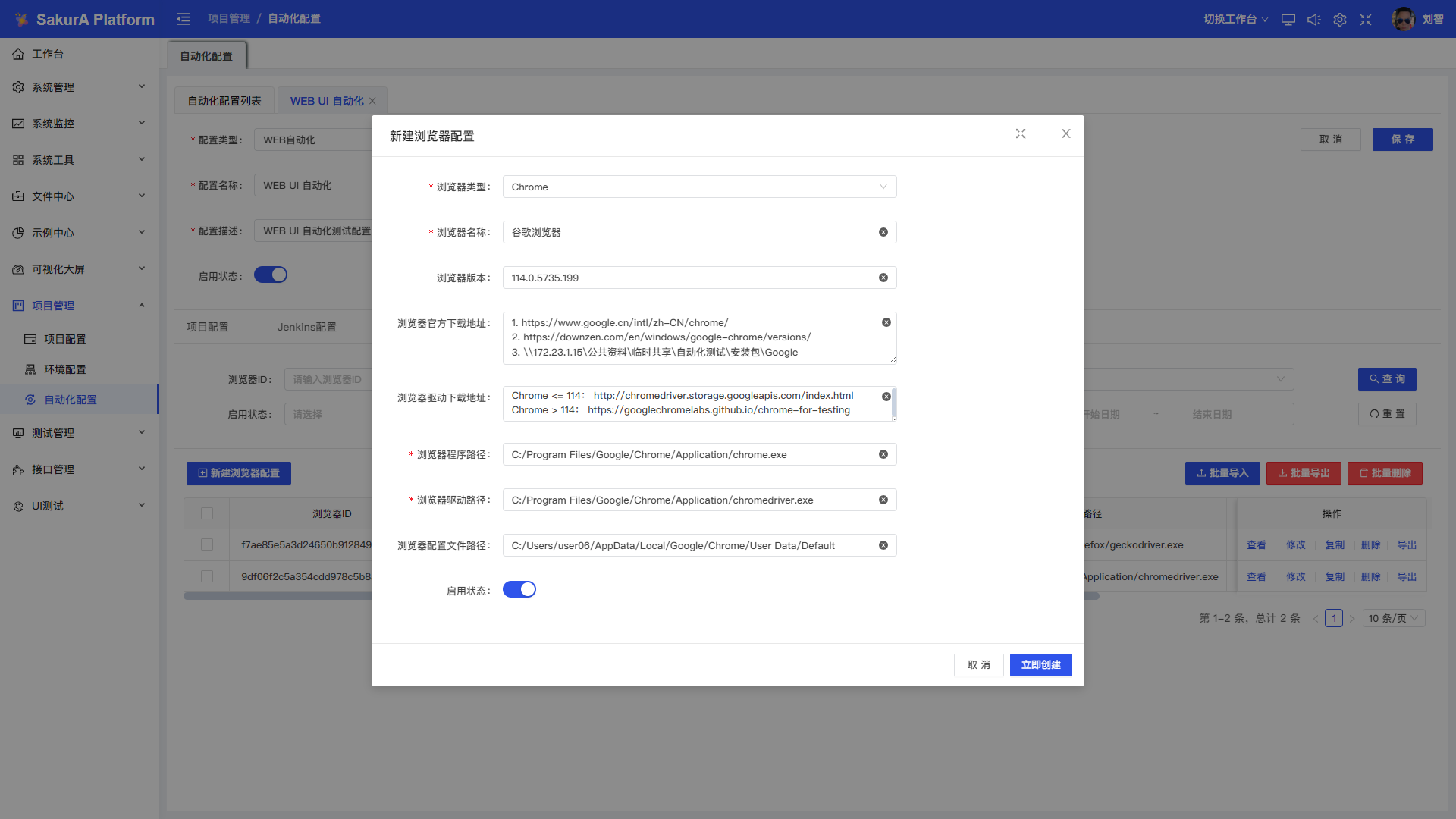自动化配置
新建自动化配置
- 适用角色:项目组长及项目经理以上人员
- 操作步骤:进入【自动化配置】,点击【新建自动化配置】,填写对应项目自动化配置基础信息,点击【保存】
TIP
- 配置类型:选择对应自动化配置类型,例如:WEB自动化
- 配置名称:填写对应自动化配置名称,例如:WEB UI 自动化
- 配置描述:填写对应自动化配置描述,例如:WEB UI 自动化测试配置
- 启用状态:默认为启用状态即可
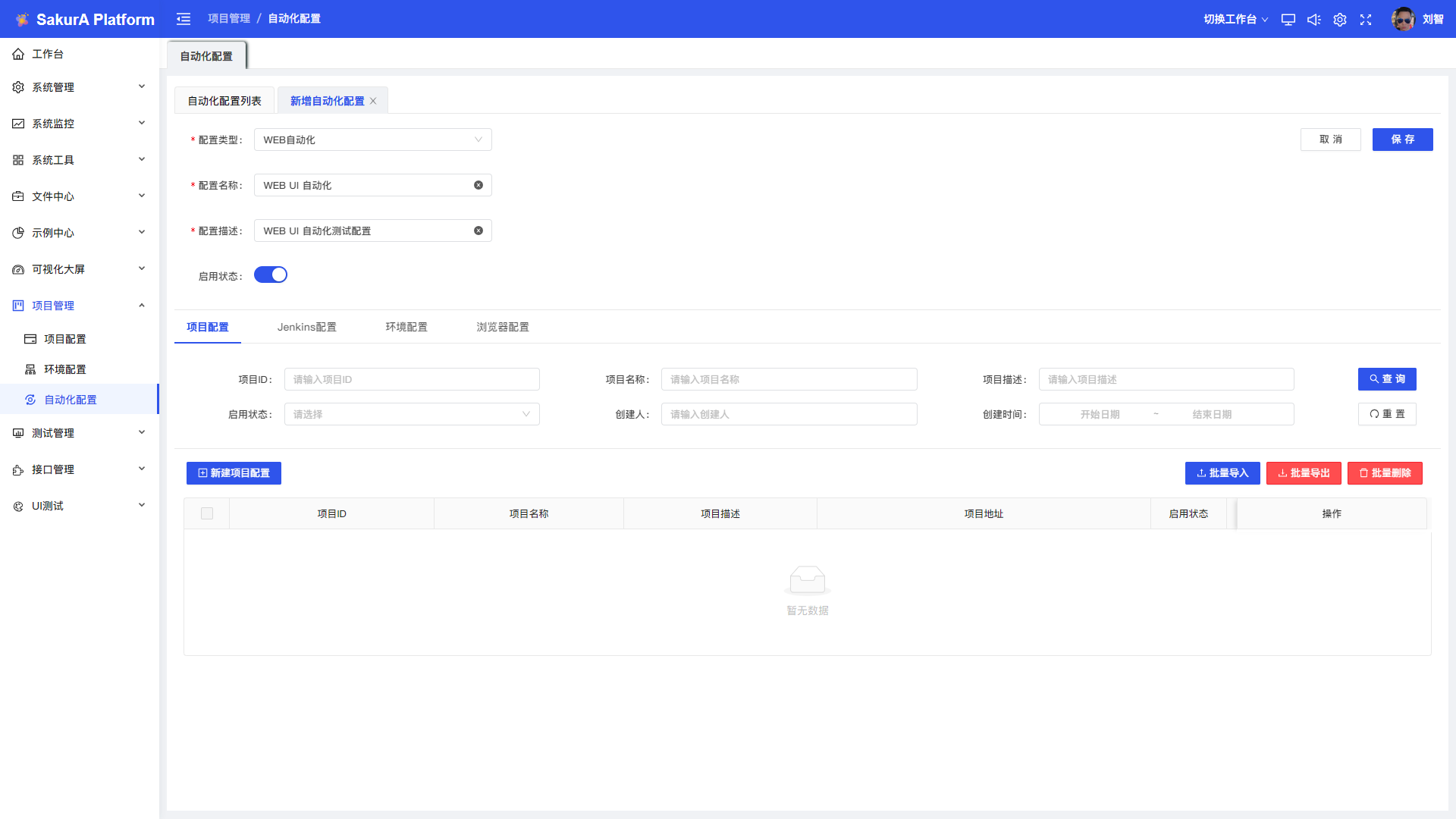
新建项目配置
- 适用角色:项目组长及项目经理以上人员
- 操作步骤:进入【自动化配置-项目配置】,点击【新建项目配置】,填写对应项目信息,点击【立即创建】
TIP
- 项目名称:填写对应项目名称,例如:Sakura.Web.UI.Automation.Test
- 项目描述:填写对应项目描述,例如:WEB UI 自动化测试项目
- 项目地址:填写对应项目描述,例如:
- 项目路径:作为自动化项目存储路径,例如:
- /data/sakura/Sakura.Web.UI.Automation.Test/test/src/test/java
- 启用状态:默认为启用状态即可
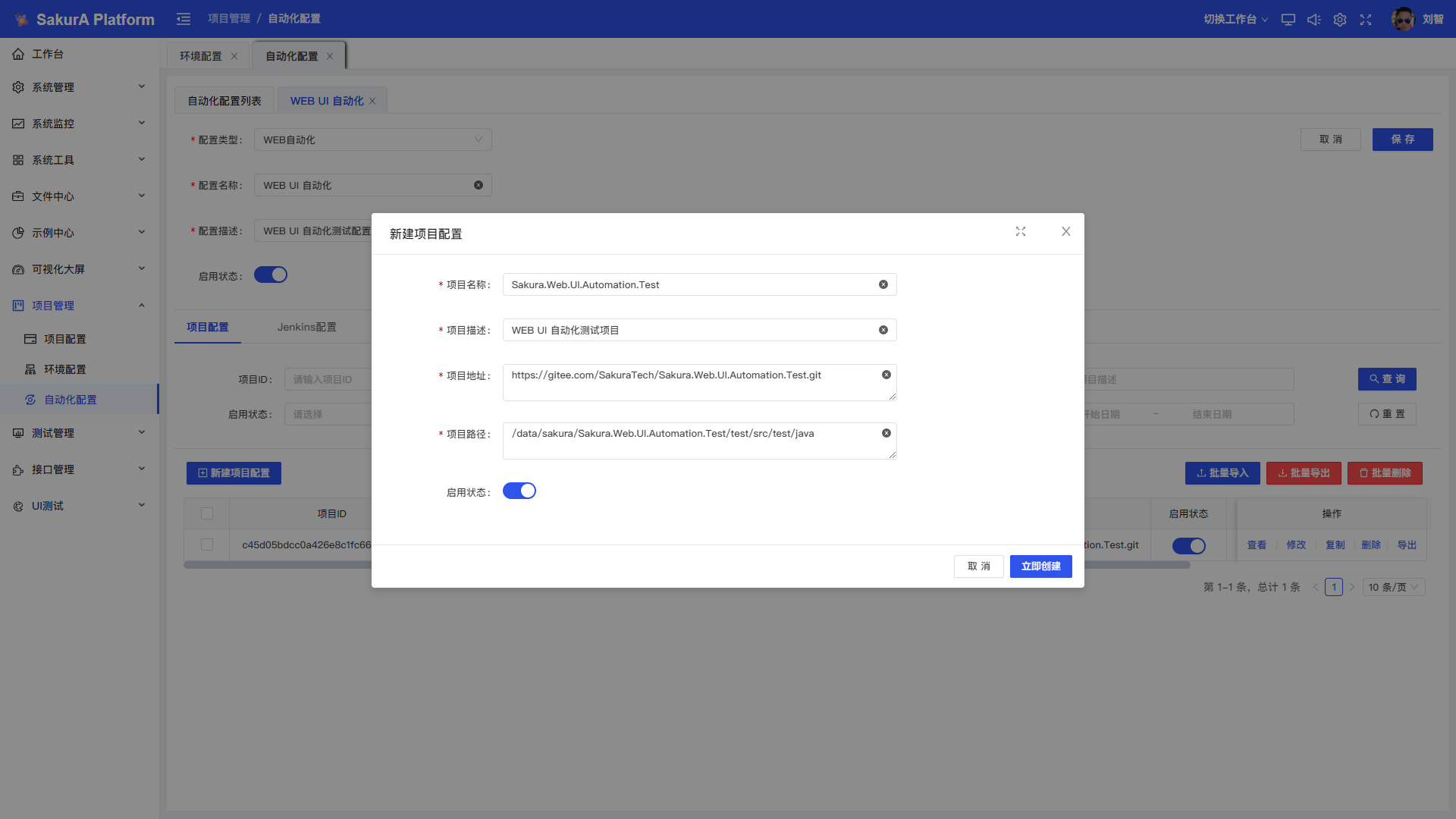
Windows自动化环境搭建
视频安装教程
安装JDK、Maven、Ant、Git、Python
TIP
- 这里主要是通过添加本地或远程的Windows电脑自动化环境,然后作为Jenkins节点使用,操作如下:
- 1.找一台Windows电脑,可以是本机也可以是虚拟机
- 2.进入【D盘】,创建【Program】目录
- 3.下载JDK,默认安装至【C:\Program Files\Java\jdk1.8.0_112】
- 4.下载Maven,手动安装至【D:\Program\Maven】
- 5.下载Ant,手动安装至【D:\Program\Ant\org.apache.ant_1.9.6.v201510161327】
- 6.下载Git,手动安装至【D:\Program\Git\cmd\git.exe】
- 7.下载Python,手动安装至【D:\Program\Python\3.9.0\python.exe】
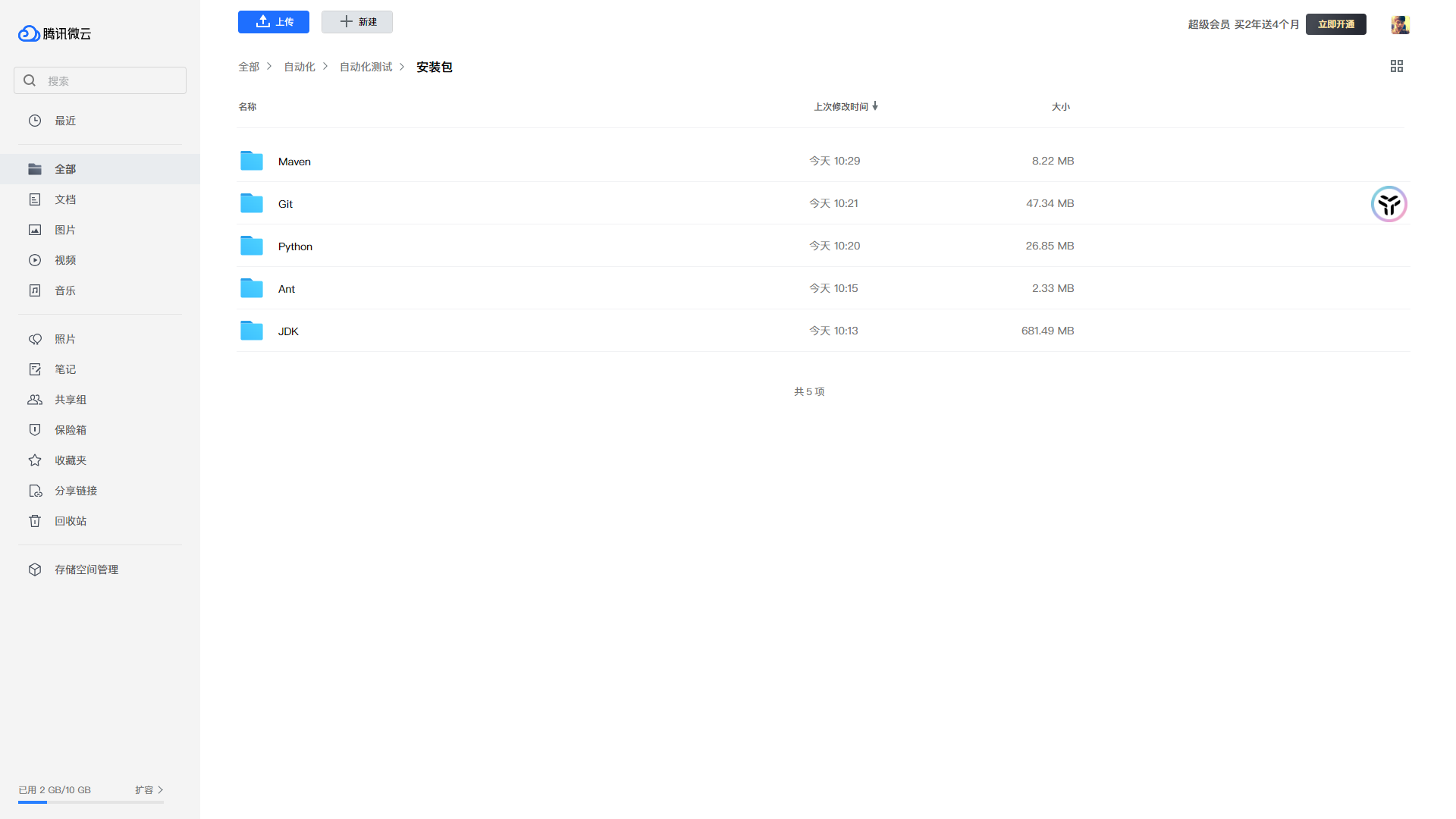
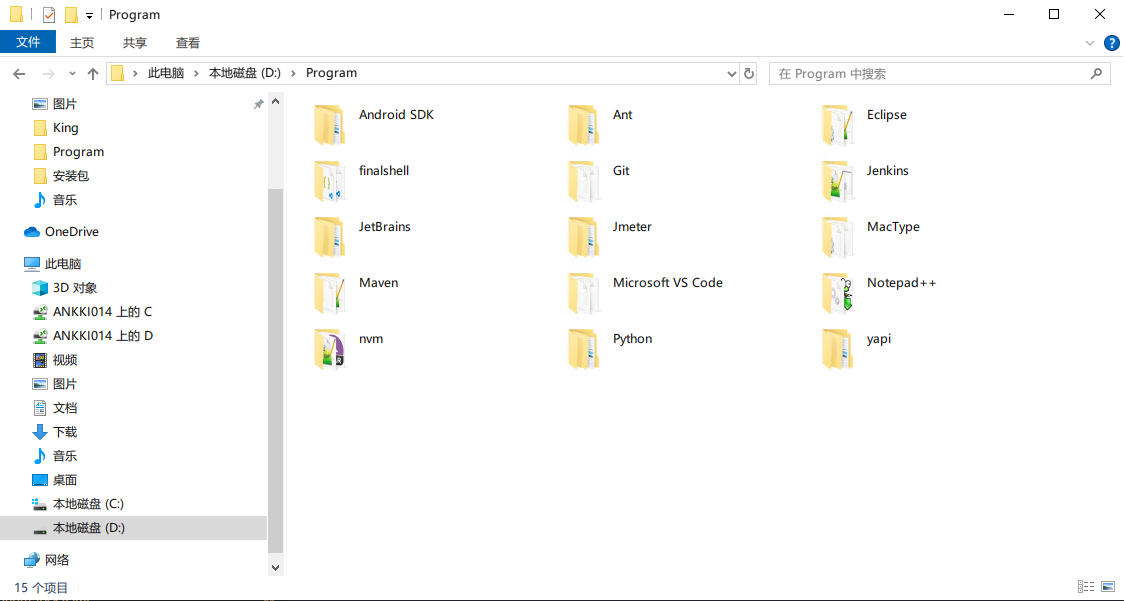
配置系统环境变量
TIP
- 安装JDK、Maven、Ant、Git、Python后,需要配置系统环境变量,操作如下:
- 1.进入【我的电脑】->【属性】->【高级系统设置】->【环境变量】
- 2.在【系统变量】中,点击【新建】
- 3.变量名:【JAVA_HOME】,变量值:【C:\Program Files\Java\jdk1.8.0_112】
- 4.变量名:【CLASSPATH】,变量值:【.;%JAVA_HOME%\lib\dt.jar;%JAVA_HOME%\lib\tools.jar;%JAVA_HOME%\jre\lib\ext\jfxrt.jar;%Ant_HOME%\lib】
- 5.变量名:【JAVA_TOOL_OPTIONS】,变量值:【-Dfile.encoding=UTF-8】
- 6.变量名:【MAVEN_HOME】,变量值:【D:\Program\Maven】
- 7.变量名:【ANT_HOME】,变量值:【D:\Program\Ant\org.apache.ant_1.9.6.v201510161327】
- 8.变量名:【GIT_HOME】,变量值:【D:\Program\Git\cmd\git.exe】
- 9.变量名:【PYTHON_HOME】,变量值:【D:\Program\Python\3.9.0】
- 10.变量名:【Path】,追加变量值:
- %JAVA_HOME%\bin
- %JAVA_HOME%\jre\bin
- %MAVEN_HOME%\bin
- %ANT_HOME%\bin
- %GIT_HOME%\cmd
- %GIT_HOME%\bin
- %PYTHON_HOME%
- %PYTHON_HOME%\Scripts
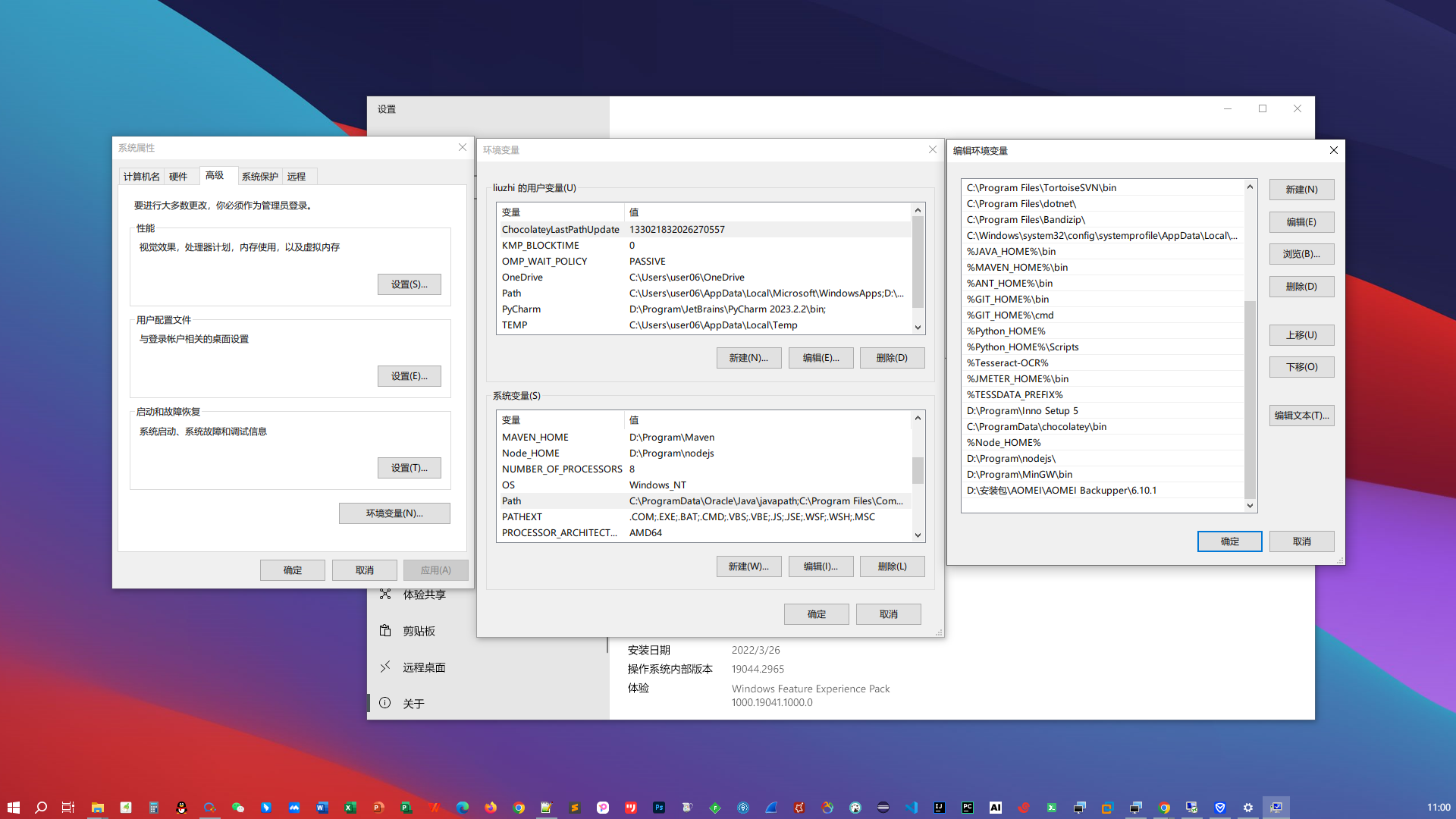
测试系统环境变量
TIP
- 配置JDK、Maven、Ant、Git、Python后,需要测试系统环境变量是否生效,操作如下:
- 1.打开【Win+R】,输入【cmd】,打开命令行窗口
- 2.输入【java -version】,回车,有显示版本即可
- 3.输入【mvn -version】,回车,有显示版本即可
- 4.输入【ant -version】,回车,有显示版本即可
- 5.输入【git --version】,回车,有显示版本即可
- 6.输入【python --version】,回车,有显示版本即可
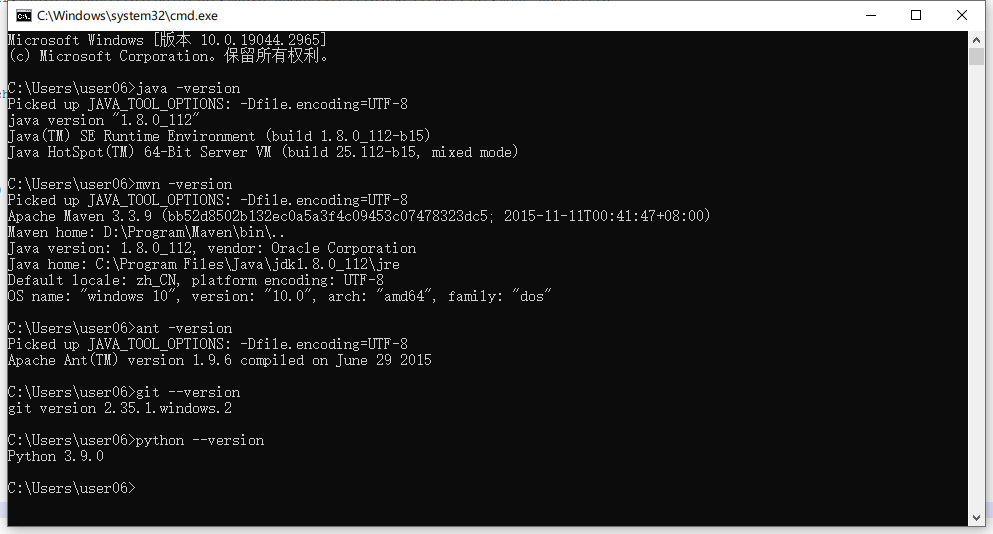
新建Jenkins配置
- 适用角色:项目组长及项目经理以上人员
- 操作步骤:进入【自动化配置-Jenkins配置】,点击【新建Jenkins配置】,填写对应信息,点击【立即创建】
TIP
- IP:选择对应Jenkins主机IP,例如:172.19.5.227
- 端口:选择对应Jenkins,例如:8080
- 名称:填写对应Jenkins用户名,例如:sakura
- 密码:填写对应Jenkins密码,例如:3edc$RFV
- 地址:填写对应Jenkins地址,例如:http://172.19.5.227:8080
- 项目:选择对应Jenkins项目,例如:Sakura.Web.UI.Automation.Test
- 启用状态:默认为启用状态即可
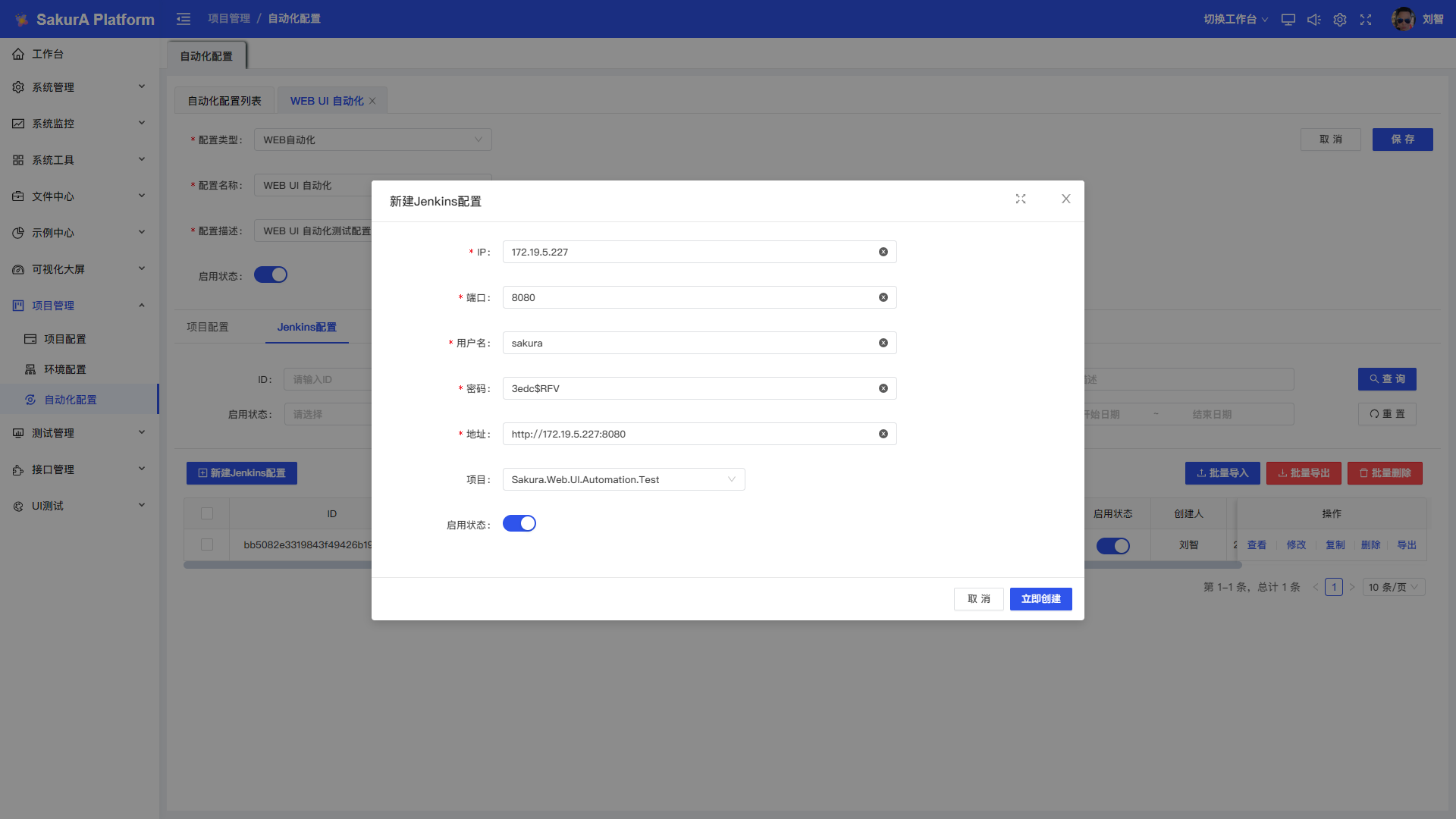
新建环境配置
添加Jenkins节点
- 适用角色:项目组长及项目经理以上人员
- 操作步骤:进入【自动化配置-环境配置】,点击【新建环境配置】,填写对应节点信息,点击【Create】
- 操作描述:这里主要是把本地或远程的Windows电脑环境当做自动化环境,通过Jenkins远程控制
TIP
添加节点:
- 节点名称:填写对应Windows自动化环境IP地址,通过ipconfig查看IPv4地址,例如:172.18.1.119
- Type:可勾选复制现有节点,输入对应节点名称搜索选择,例如:172.18.1.118
配置节点:
- 名称:填写对应节点名称,例如:172.18.1.118(注意不要重复)
- 描述:填写对应节点描述,例如:
- {"name":"刘智","systemType":"Windows","userName":"liuzhi","passWord":"3edc$RFV"}
- 这里根据以上示例修改对应内容即可,例如:远程电脑用户名,系统类型,账号密码等
- 远程工作目录:填写对应远程工作目录,例如:D:\Jenkins
- 工具位置:注意对应工具位置为对应Windows远程节点上本地的安装目录,例如:
- JDK: C:\Program Files\Java\jdk1.8.0_112
- Maven:D:\Program\Maven
- Ant:D:\Program\Ant\org.apache.ant_1.9.6.v201510161327
- Python:D:\Program\Python\3.9.0\python.exe
- Git:D:\Program\Git\cmd\git.exe
- 其它默认即可
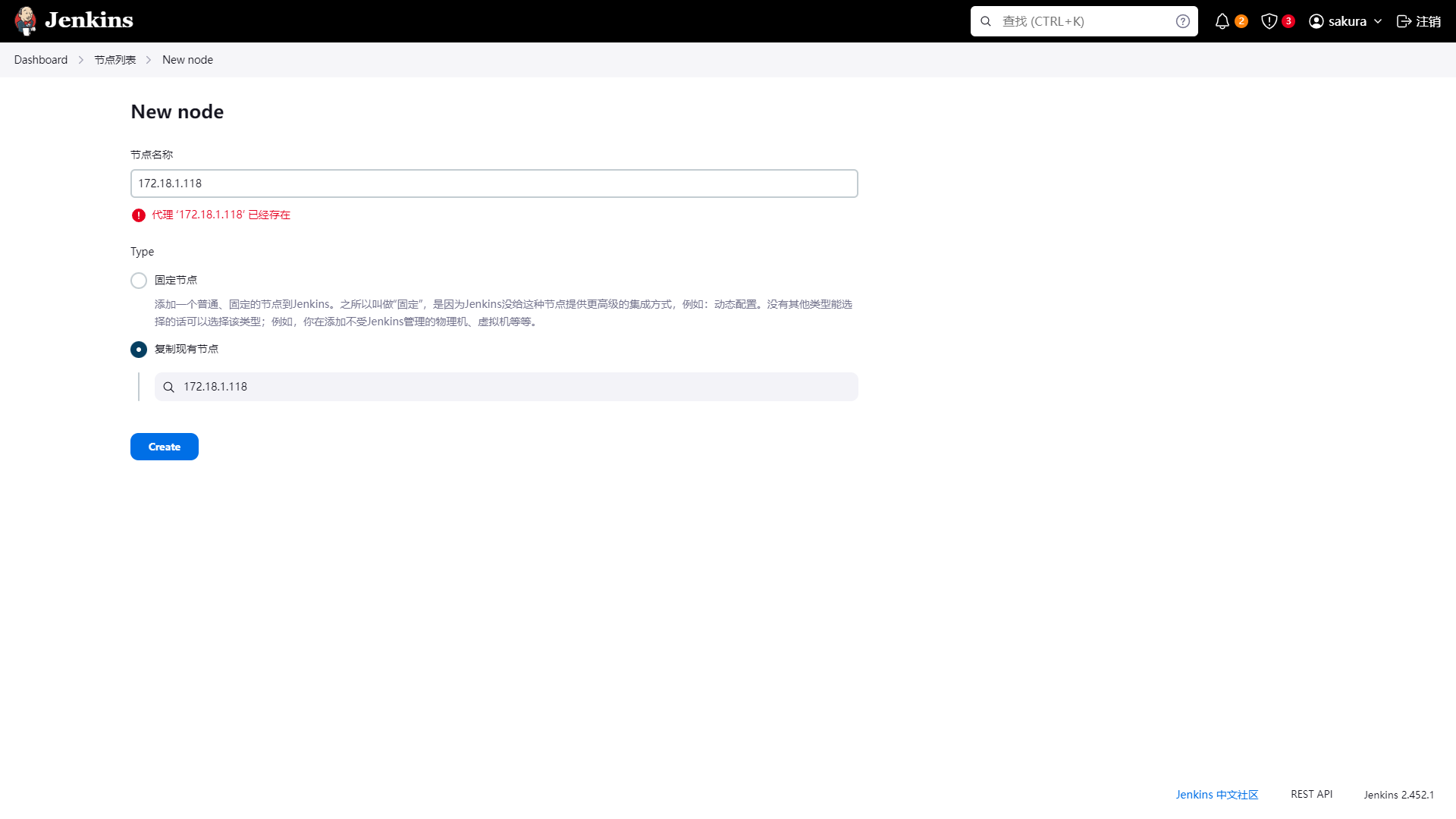
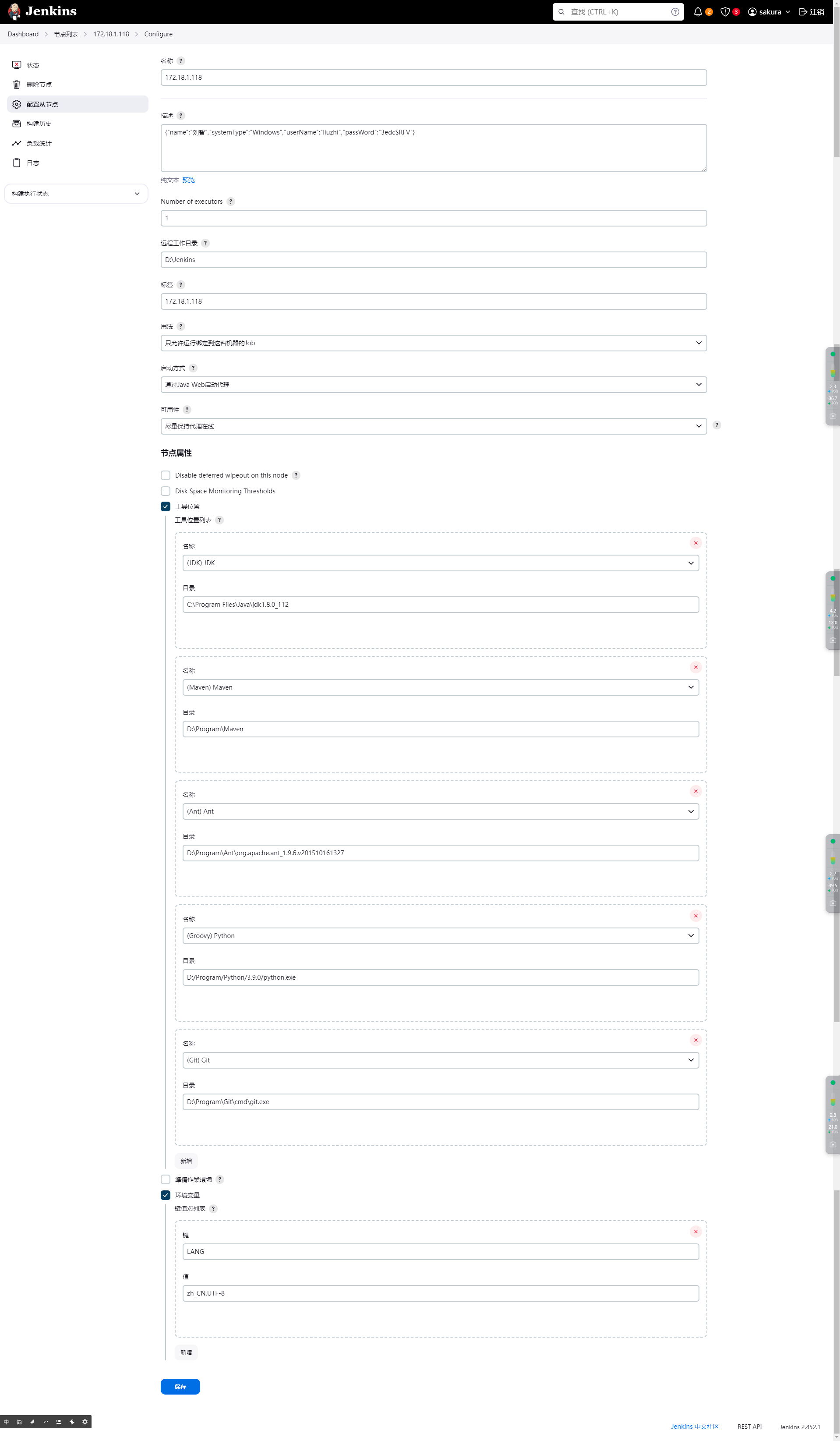
启动Jenkins节点
TIP
- 添加节点成功后,Jenkins会自动生成远程连接脚本,Windows主要使用第二排的脚本,如下:
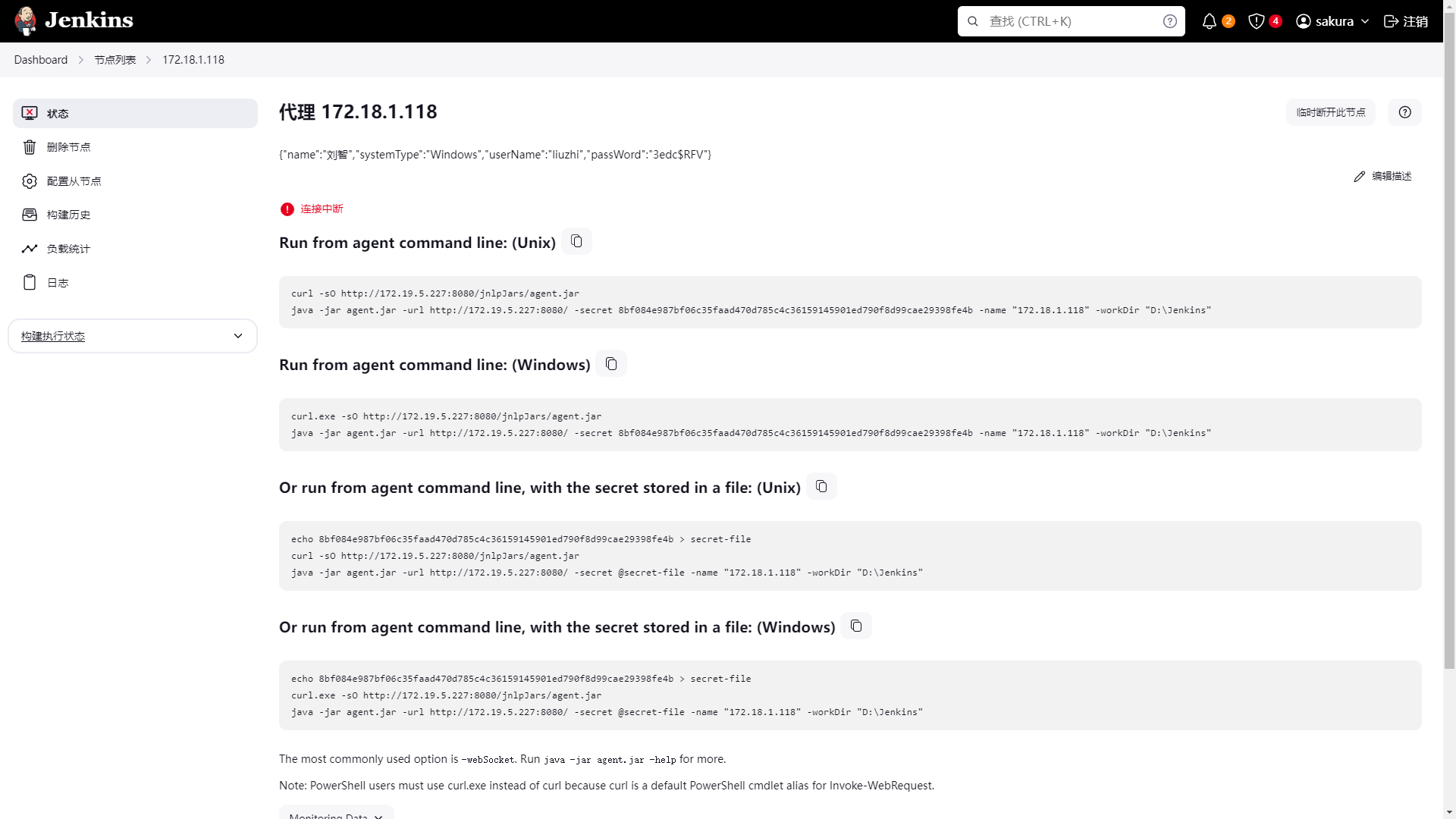
TIP
- 创建启动脚本,修改对应内容,启动即可,操作如下:
- 进入对应远程节点目录,一般是【D:\Jenkins】,新建【node】目录
- 快捷键Win+R,输入【cmd】,再输入【D:&&cd D:\Jenkins\node】回车
- 执行命令下载agent.jar文件,命令从Jenkins生成的脚本中复制,如下:
- 【curl.exe -sO http://172.19.5.227:8080/jnlpJars/agent.jar】
- 关闭cmd窗口,右键新建一个【run.sh】文件,复制粘贴下面shell脚本保存
- 修改其中的启动命令,命令从Jenkins生成的脚本中复制,如下:
- 【java -jar agent.jar -url http://172.19.5.227:8080/ -secret 8bf084e987bf06c35faad470d785c4c36159145901ed790f8d99cae29398fe4bx -name "172.18.1.118" -workDir "D:\Jenkins"】
- 启动【run.sh】脚本,即可远程控制对应Windows节点
- 启动成功后,Jenkins会自动同步对应节点信息
bash
#!/bin/bash
#---FUNCTION-----------------------------------------------------------------------------------------------------------
# NAME: 启动脚本
# DESCRIPTION: 脚本入口函数
#----------------------------------------------------------------------------------------------------------------------
function __echo_info() {
echo "`date +'%F %T'` - [INFO] : $*"
}
run() {
ls -l
export os_type="Win"
_echo_info "---------> 开始启动远程节点 <---------"
if [[ "${os_type}" == "Win" ]]; then
# 新版本的jenkins需要使用jdk11启动,不然会报错
# 下载JDK11【https://share.weiyun.com/lFNsB9Ye】,安装至【C:/Program Files/Java/jdk-11.0.15】
# 这里的命令根据从Jenkins生成的脚本中替换即可
"C:/Program Files/Java/jdk-11.0.15/bin/java" -jar agent.jar -url http://172.19.5.227:8080/ -secret 8bf084e987bf06c35faad470d785c4c36159145901ed790f8d99cae29398fe4bx -name "172.18.1.118" -workDir "D:\Jenkins"
fi
__echo_info "---------> 启动远程节点结束 <---------"
}
run || exit 1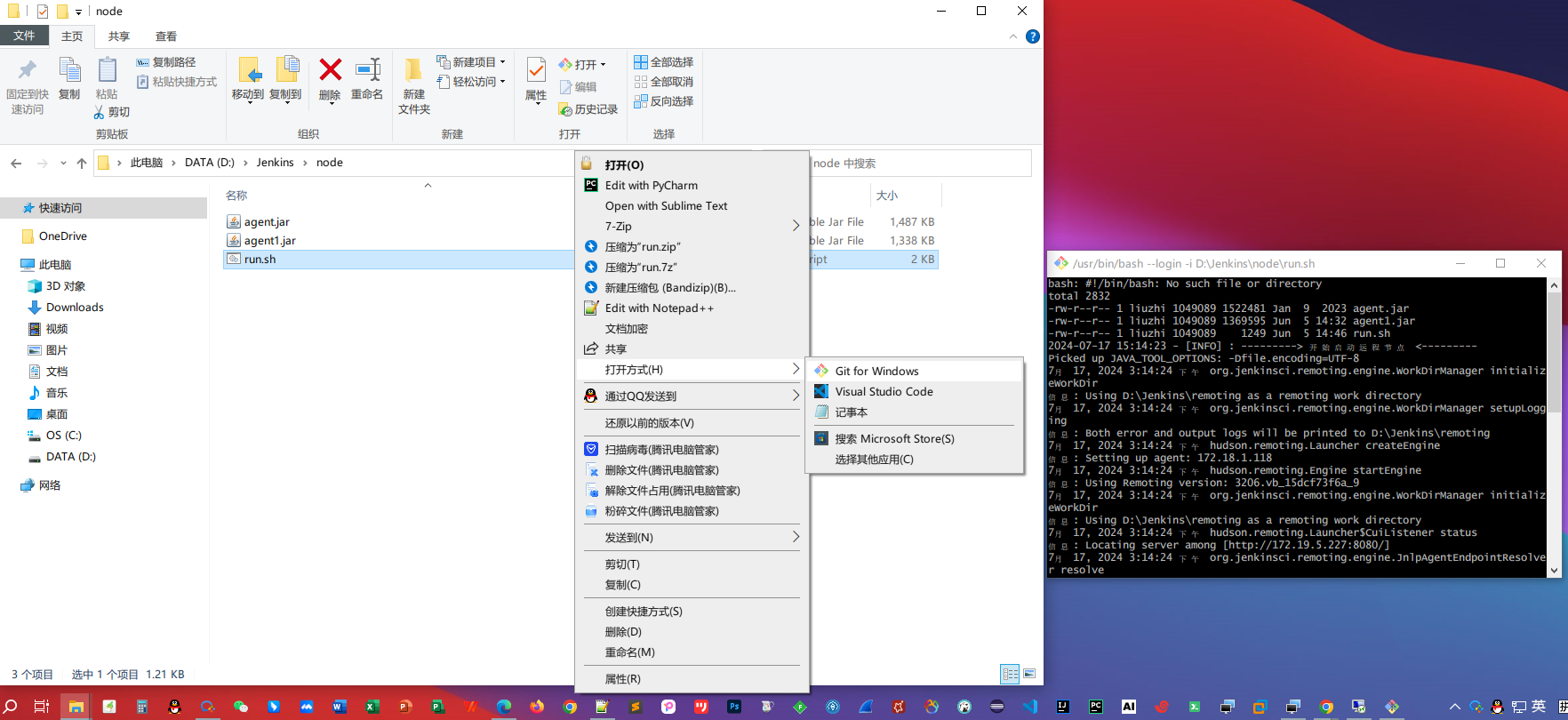
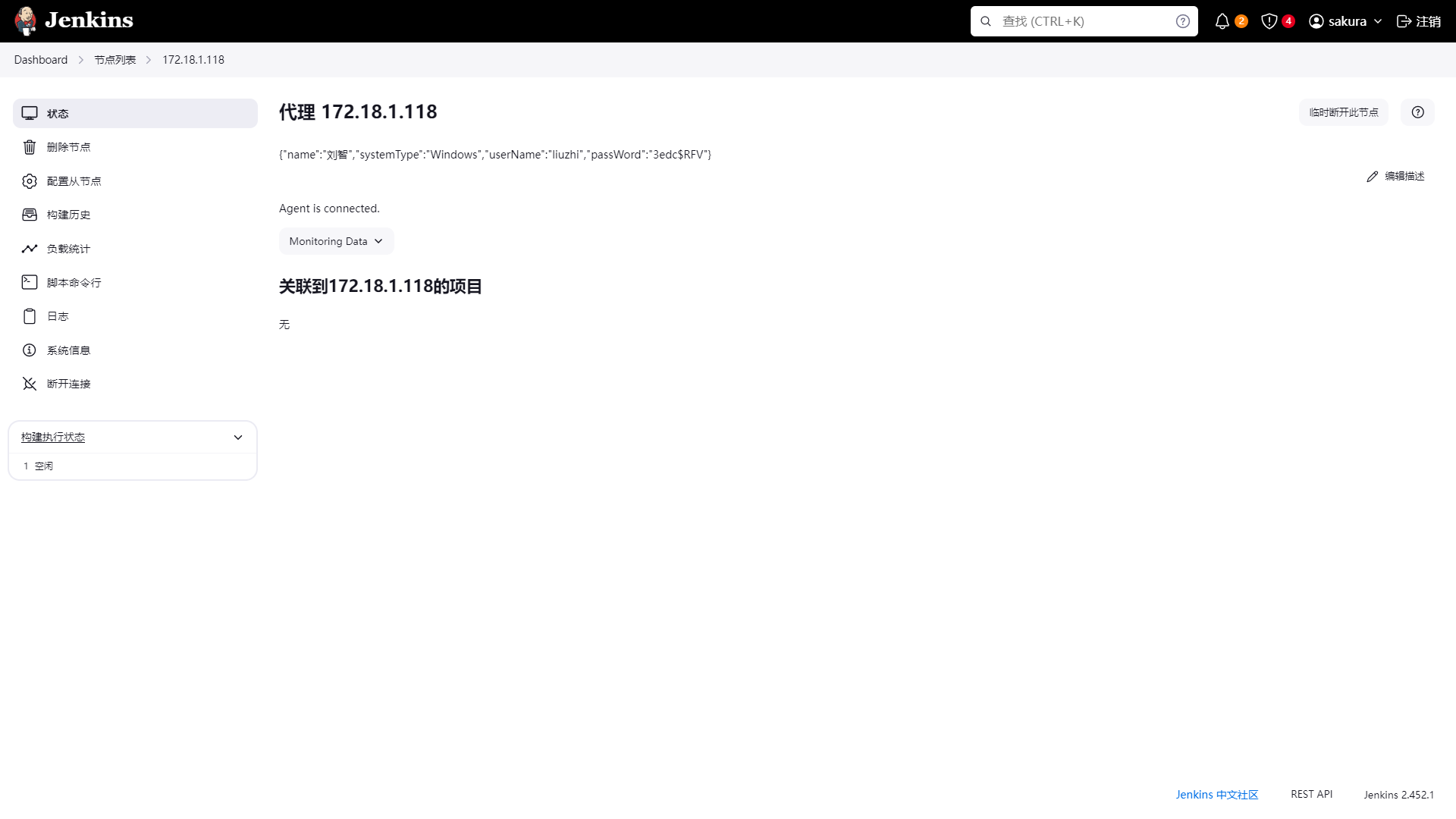
同步Jenkins节点
TIP
- 注意事项:每次进入环境配置页面,都会自动同步Jenkins上的节点环境,也可以手动同步或修改
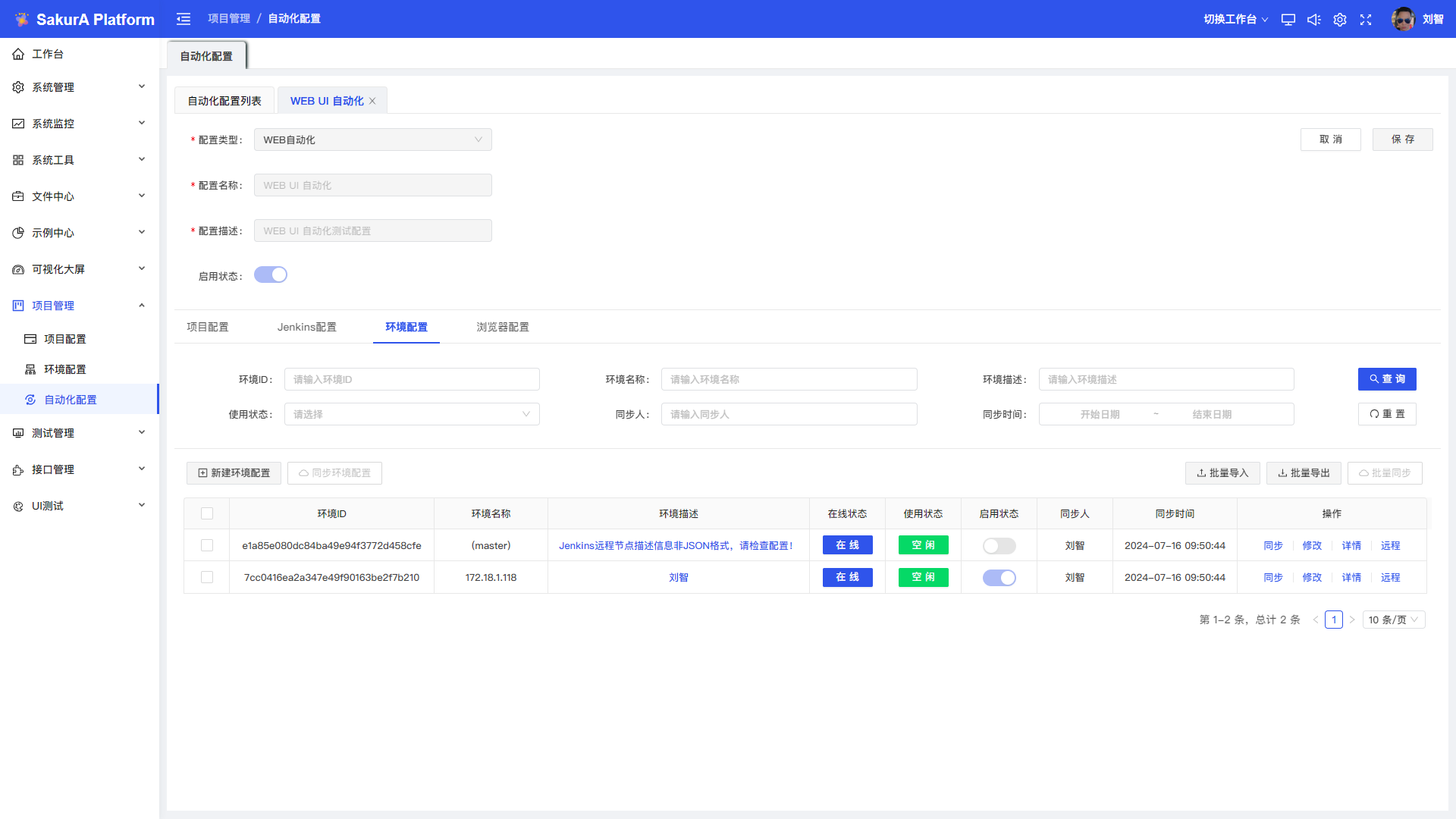
安装浏览器 & 浏览器驱动
TIP
- 这里主要是安装Chrome浏览器和驱动,注意驱动版本需要与浏览器版本对应,操作如下:
- 1.下载chrome,默认安装至【C:/Program Files/Google/Chrome/Application】
- 2.下载chromedriver,手动解压至【C:/Program Files/Google/Chrome/Application】
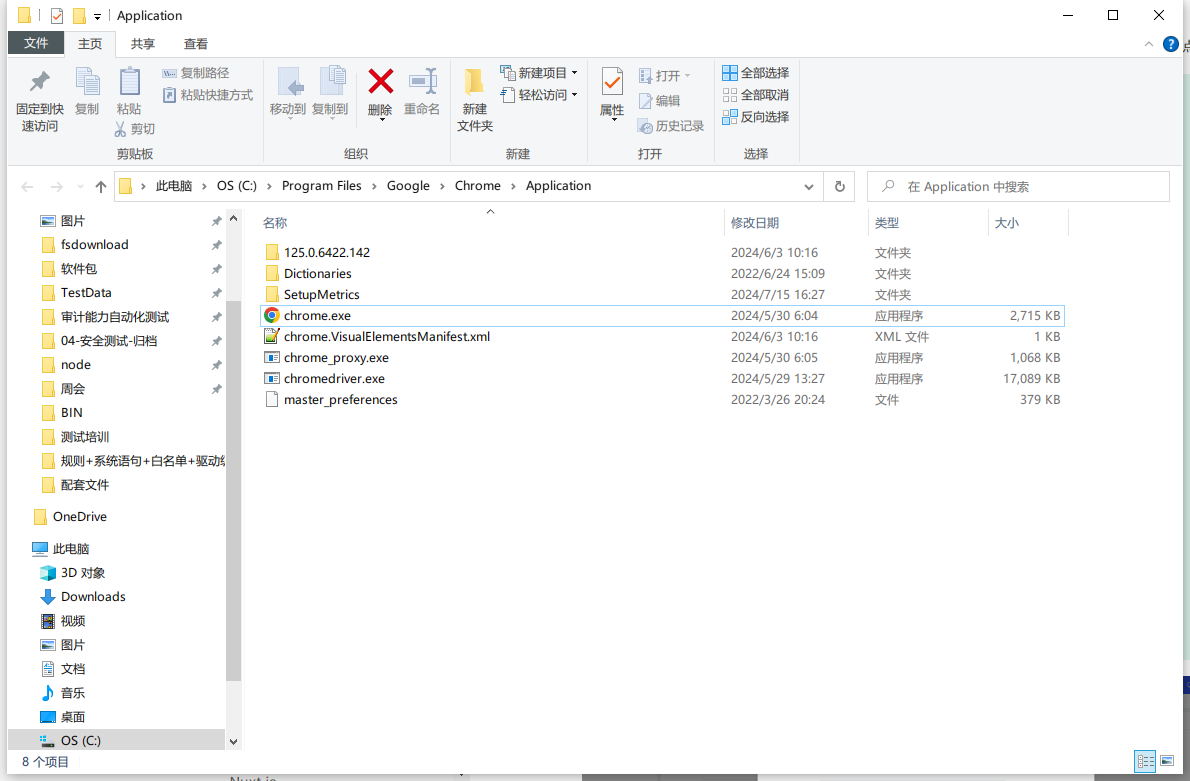
新建浏览器配置
- 适用角色:项目组长及项目经理以上人员
- 操作步骤:进入【自动化配置-浏览器配置】,点击【新建浏览器配置】,填写对应浏览器信息,点击【确定】
TIP
- 浏览器类型:选择对应浏览器类型,例如:Chrome
- 浏览器名称:填写对应浏览器名称,例如:谷歌浏览器
- 浏览器版本:填写对应浏览器版本,例如:114.0.5735.199
- 浏览器官方下载地址:填写对应浏览器官方下载地址,例如:
- 浏览器驱动下载地址:填写对应浏览器驱动下载地址,例如:
- Chrome <= 114: http://chromedriver.storage.googleapis.com/index.html
- Chrome > 114: https://googlechromelabs.github.io/chrome-for-testing
- 浏览器程序路径:填写对应浏览器程序路径,例如:
- C:/Program Files/Google/Chrome/Application/chrome.exe
- 浏览器驱动路径:选择对应浏览器驱动路径,例如:
- C:/Program Files/Google/Chrome/Application/chromedriver.exe
- 浏览器配置文件路径:填写对应浏览器配置文件路径,例如:
- C:/Users/user06/AppData/Local/Google/Chrome/User Data/Default
- 启用状态:默认为启用状态即可