UI自动化
新建场景模块
- 适用角色:所有人员
- 操作步骤:进入【自动化管理-UI自动化】,点击左侧目录【新增模块】,添加对应测试场景模块结构,即可
TIP
- 请根据全部场景=>一级功能=>二级功能=>三级功能=>四级功能等结构,创建对应场景模块,例如:
- 全部场景
- 首页
- 搜索
- 首页
- 全部场景
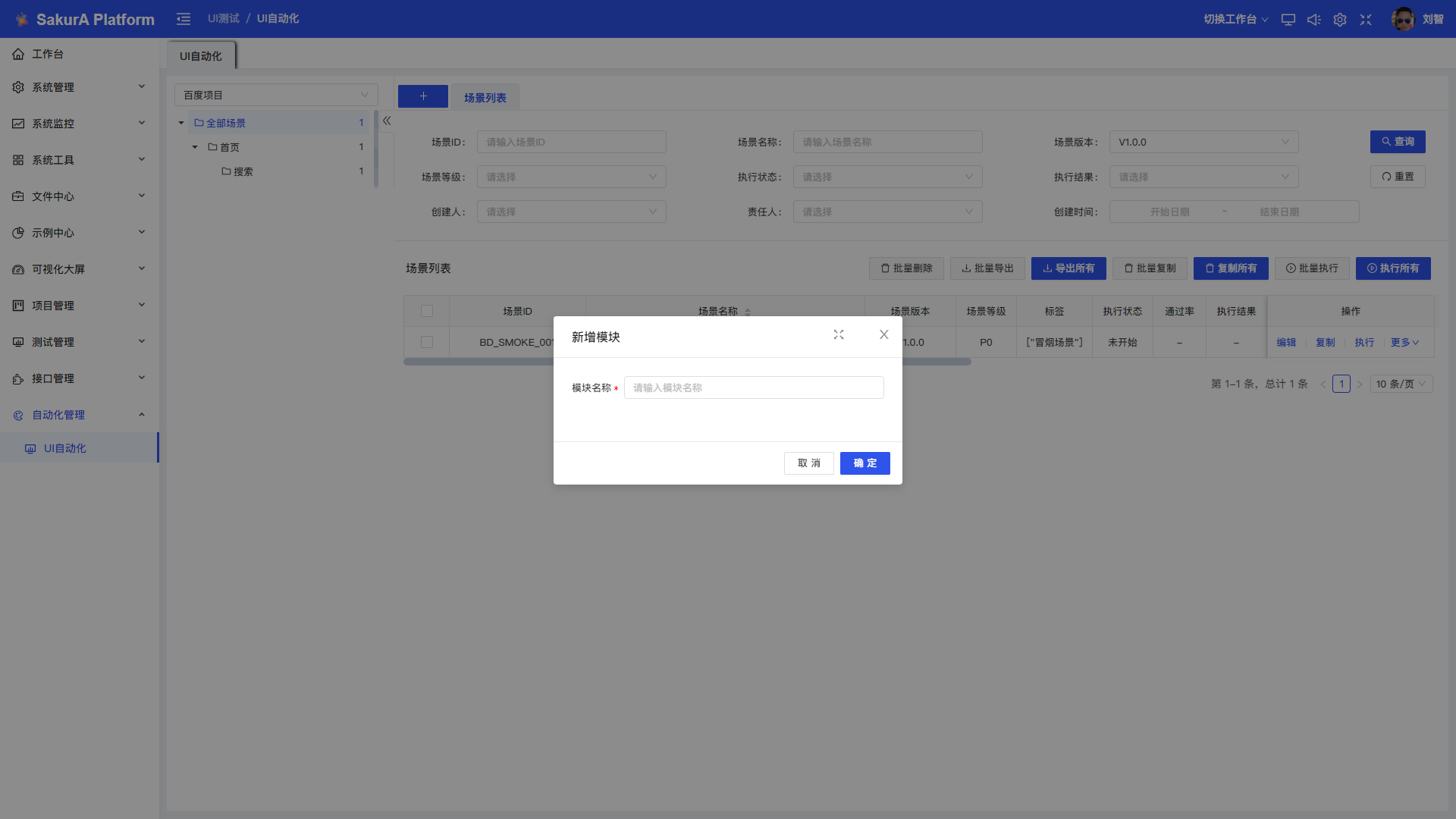
新建测试场景
- 适用角色:所有人员
- 操作步骤:进入【自动化管理-UI自动化】,选择对应项目和版本,点击右上方【新建场景】,进入添加页面
基础信息
TIP
- 选择填写对应测试场景基础信息,保存即可,如下:
- 场景ID:填写测试场景ID,例如:BD_SMOKE_001
- 场景名称:填写测试场景名称,例如:百度搜索场景测试
- 所属项目:选择所属项目,默认为即可
- 所属版本:选择所属版本,例如:V1.0.0
- 所属模块:选择所属模块,例如:搜索
- 场景等级:选择场景等级,例如:P0
- 执行状态:选择场景执行状态,默认为未开始
- 责任人:选择场景责任人,例如:刘智
- 标签:选择场景标签,例如:冒烟测试场景
- 描述:填写场景描述,例如:百度搜索场景测试
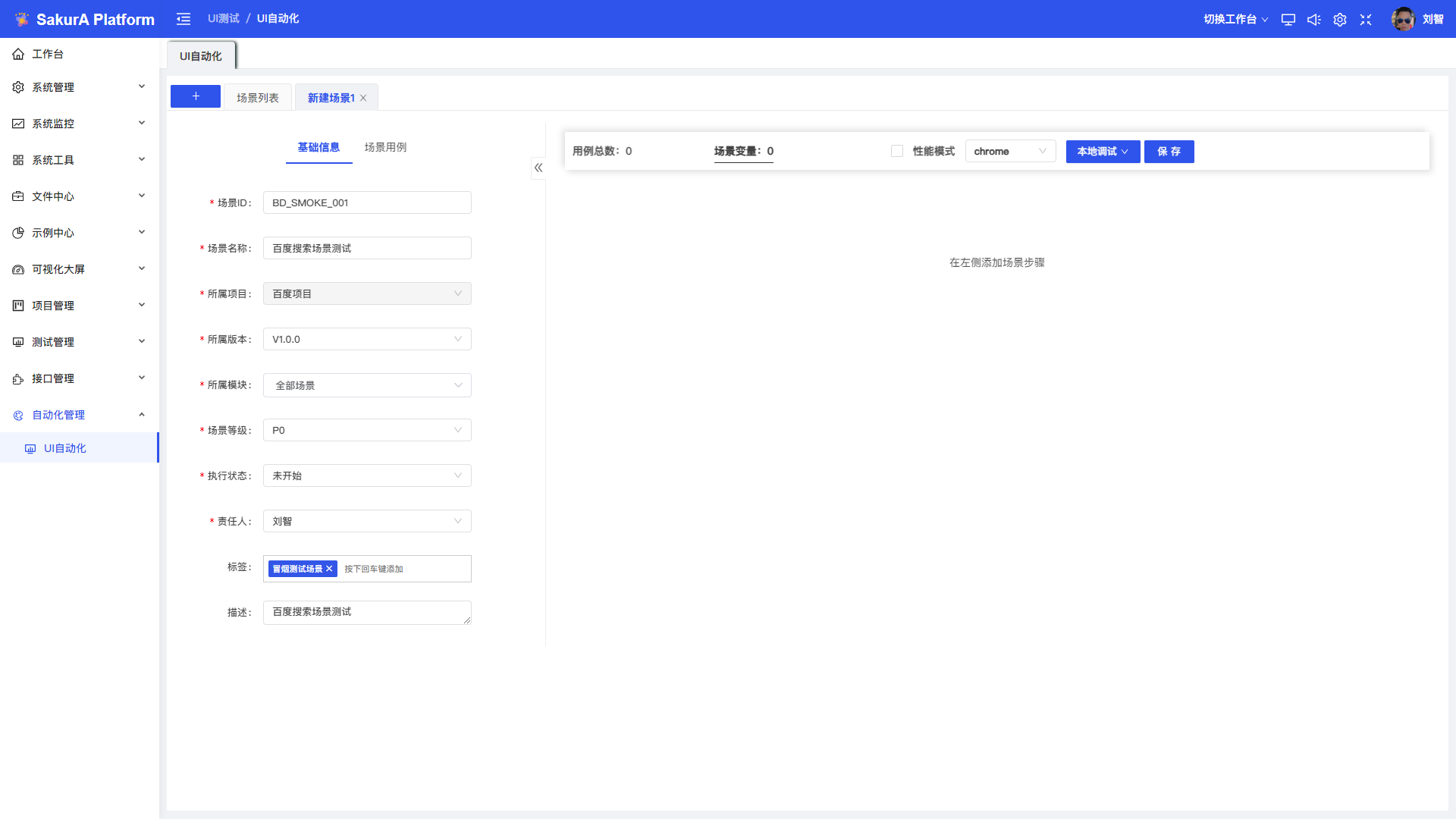
场景用例
新增用例
TIP
- 新增对应场景用例,点击【新增用例】,即可进入新增页面,如下:
- 场景用例ID:填写测试场景ID,例如:
- BD_CASE_001
- 场景用例名称:填写场景用例名称,例如:
- 验证打开百度搜索域名,可以正常访问,并进入百度搜索页面
- 场景用例备注:填写场景用例备注,例如:
- 验证打开百度搜索域名,可以正常访问,并进入百度搜索页面
- 场景用例排序:选择场景用例排序,根据需要可进行排序,默认为顺序排列
- 场景用例ID:填写测试场景ID,例如:
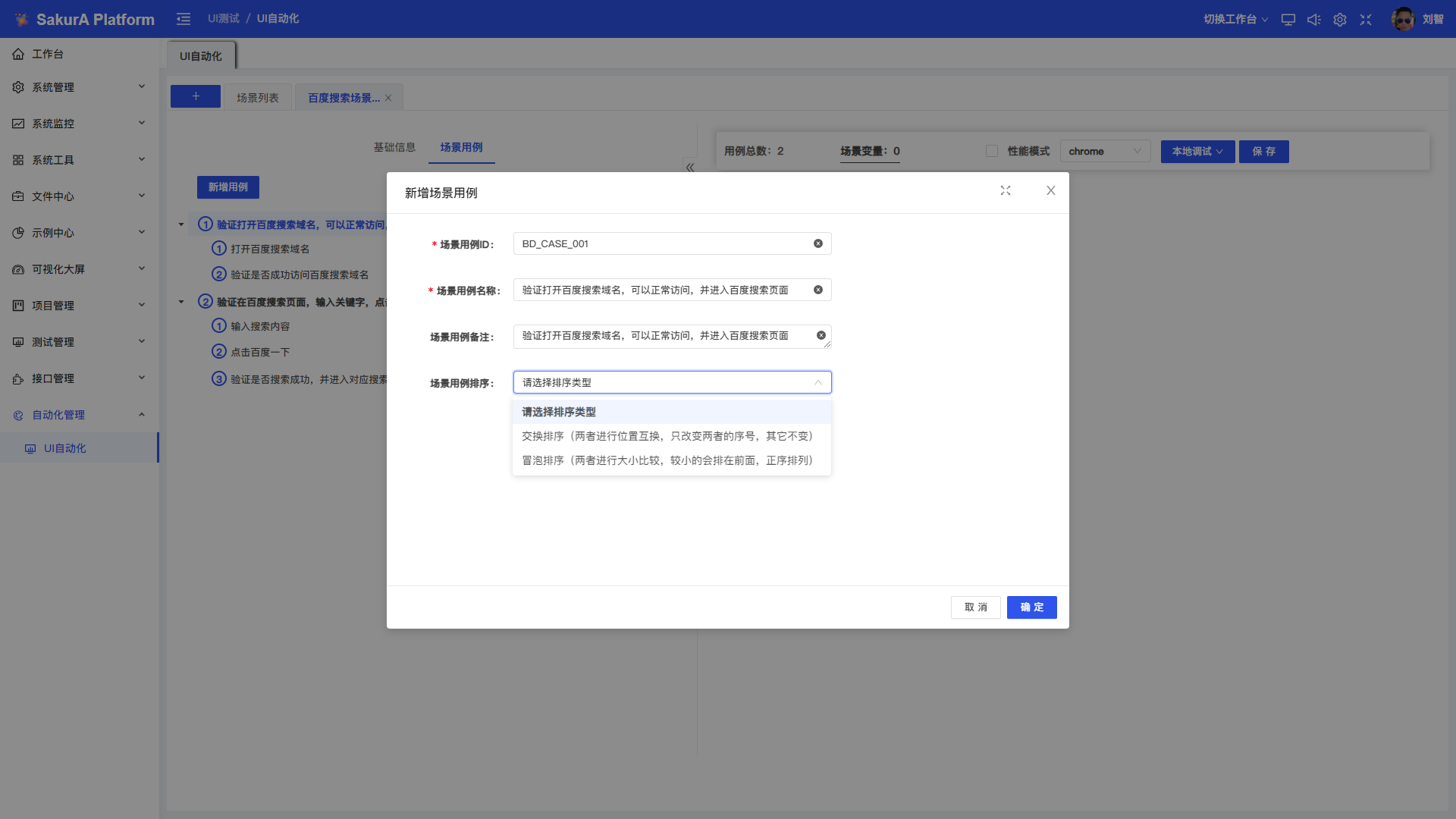
新增步骤
TIP
- 选择对应场景用例,点击左侧编辑按钮,选择【新增步骤】,即可进入新增页面,如下:
- 步骤名称:填写步骤名称,例如:
- 打开百度搜索域名
- 步骤排序:选择场景用例排序,根据需要可进行排序,默认为顺序排列
- 操作类型:选择对应操作类型,例如:
- 浏览器操作
- 操作方法:选择对应操作类型,例如:
- 打开指定网页
- 操作步骤:填写对应操作步骤,例如:
- 步骤名称:填写步骤名称,例如:
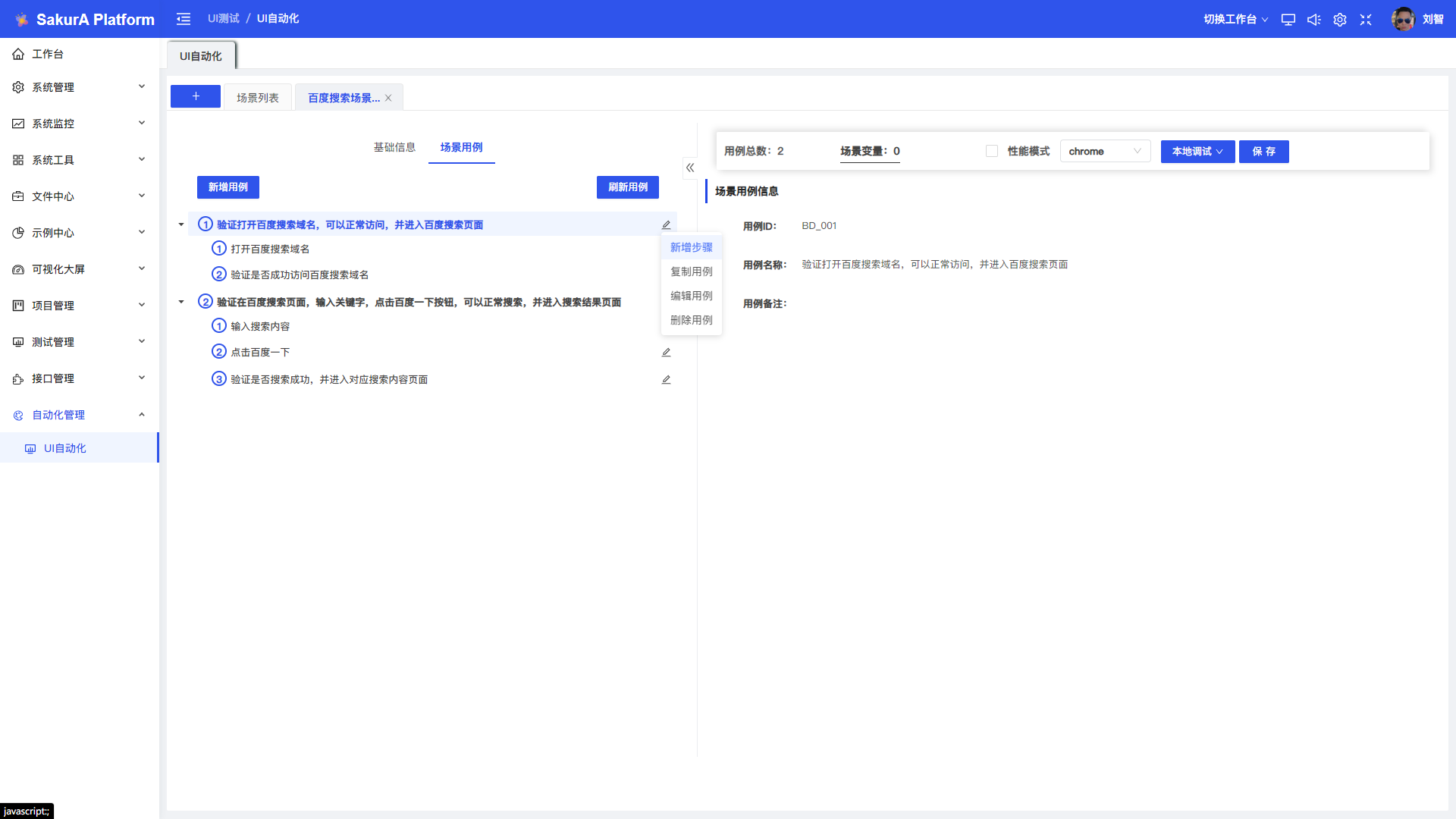
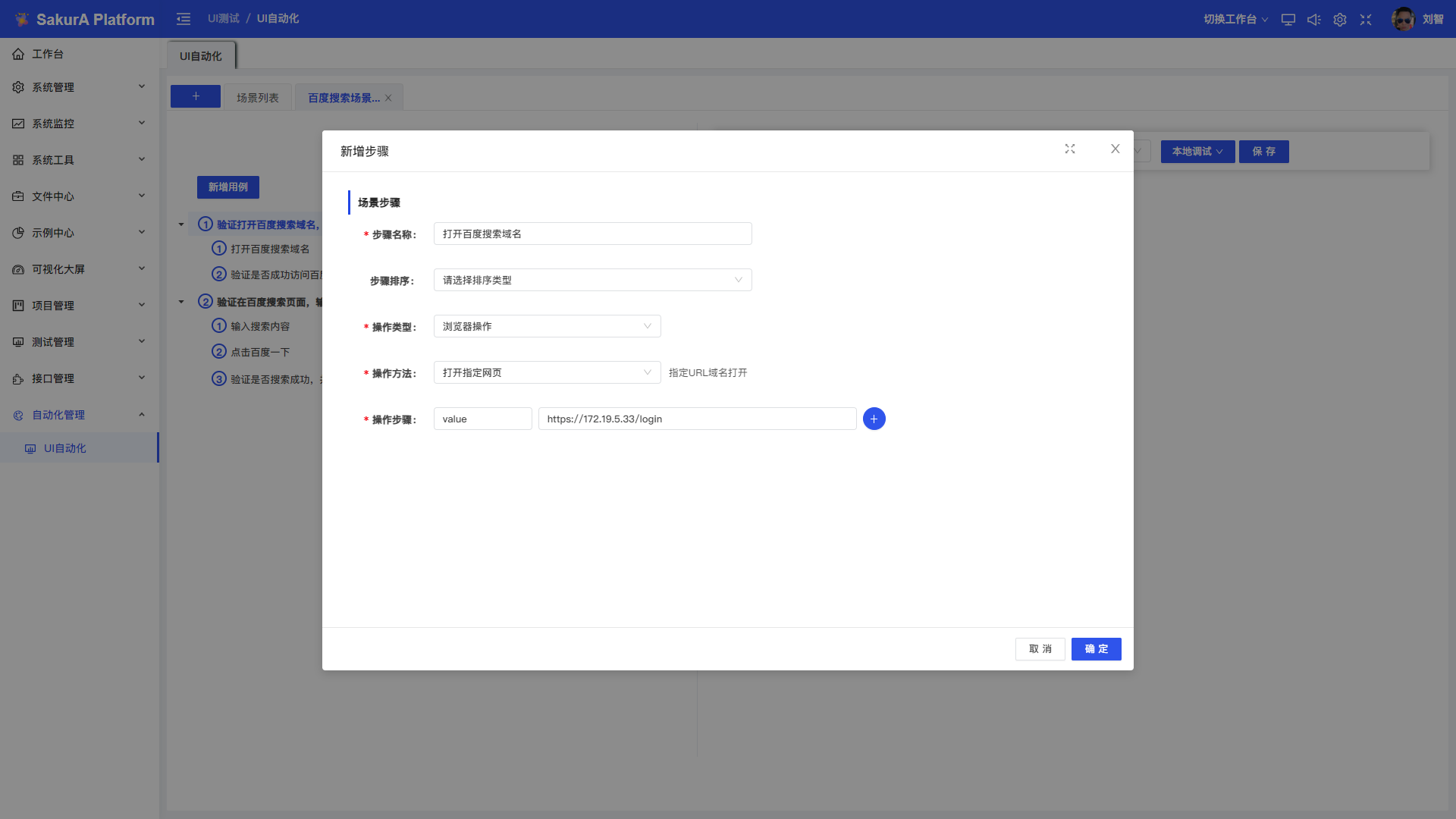
用例调试
选择调试类型
TIP
- 用例调试分为本地调试和远程调试两种方式,如下:
- 本地调试:选择本地调试,则会使用本地自动化环境调试,需要配置本地自动化环境
- 远程调试:选择远程调试,则会使用远程自动化环境调试,需要配置远程自动化环境
- 查看日志:选择查看日志,则会跳转至对应运行日志页面
- 查看报告:选择查看报告,则会跳转至对应测试报告页面
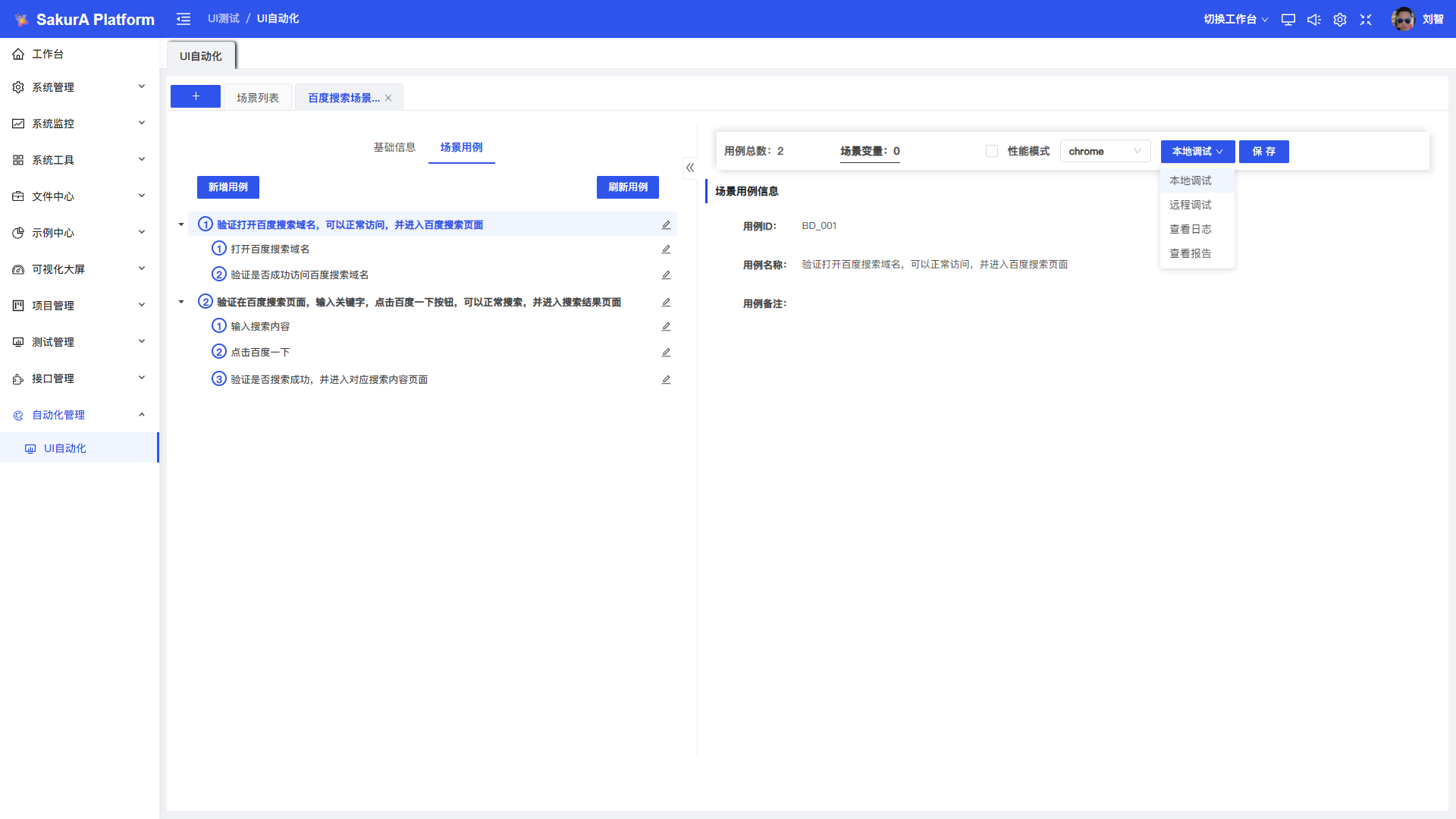
确认环境配置信息
TIP
- 用例调试,需要确认环境配置信息,根据选择的环境配置信息对应展示,如下:
- 产品环境配置:
- 产品名称:对应项目配置中的项目名称,例如:百度项目
- 产品简称:对应项目配置中的项目简称,例如:BD
- 产品版本:对应环境配置-版本配置中的版本名称,例如:V1.0.0
- 版本描述:对应环境配置-版本配置中的版本描述,例如:V1.0.0
- 前端域名:对应环境配置-服务器配置-参数配置中的前端域名,例如:https://www.baidu.com
- 产品环境:对应环境配置-服务器配置中的服务器类型,例如:Linux
- IP:对应环境配置-服务器配置中的主机名称,例如:172.19.5.47
- 端口:对应环境配置-服务器配置中的主机端口,例如:22
- 用户名:对应环境配置-服务器配置中的用户名,例如:root
- 密码:对应环境配置-服务器配置中的密码,例如:@nKk1^2Oe38&8!~!
- 产品环境配置:
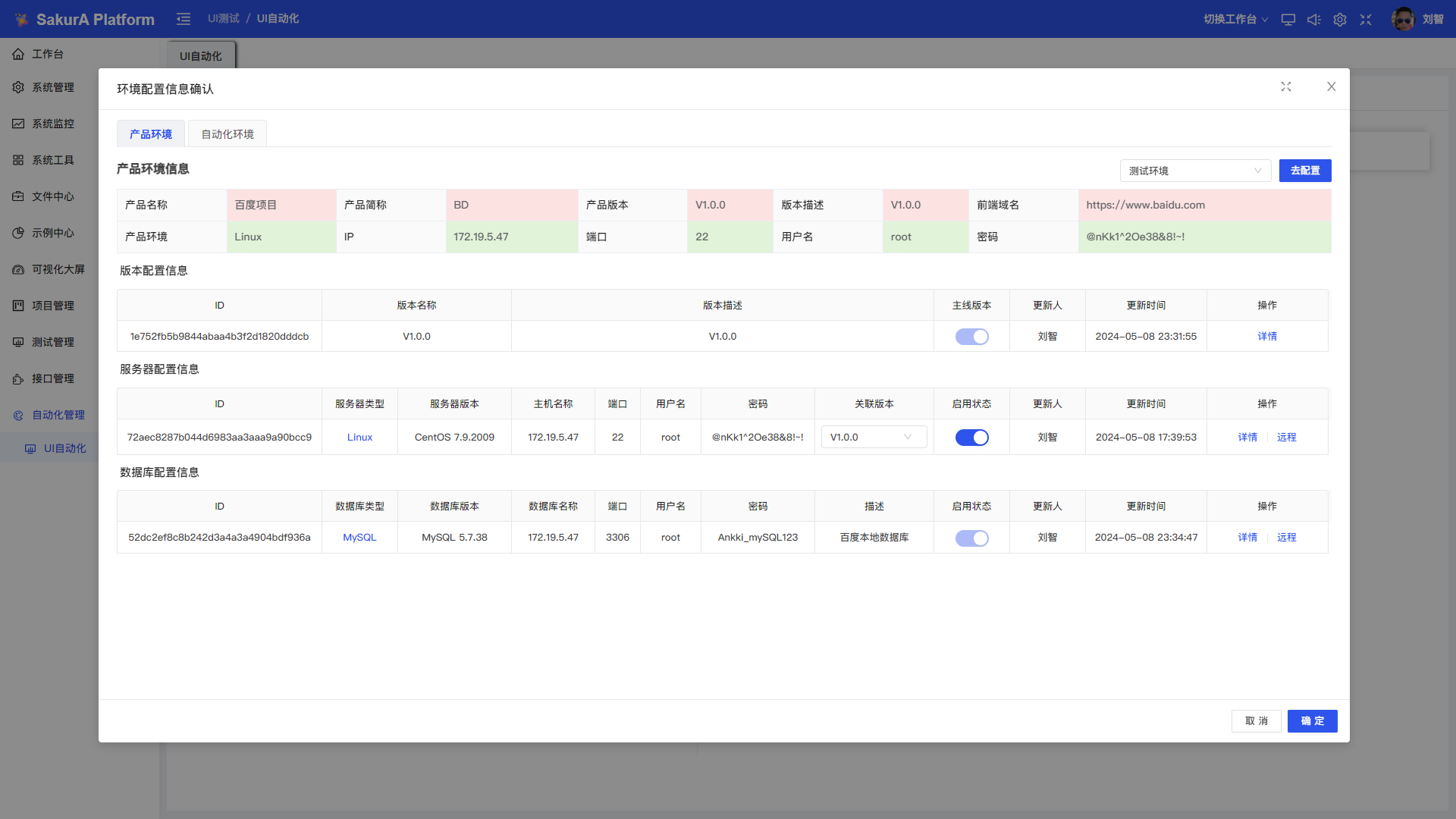
TIP
- 自动化环境配置:
- 自动化名称:对应自动化配置中的配置名称,例如:WEB UI 自动化
- 自动化描述:对应自动化配置中的配置描述,例如:WEB UI 自动化测试配置
- 自动化项目:对应自动化配置-项目配置中的项目名称,例如:Sakura.Web.UI.Automation.Test
- Jenkins:对应自动化配置-Jenkins配置中地址,例如:http://172.19.5.227:8080
- 浏览器:对应自动化配置-浏览器配置中浏览器名称,例如:谷歌浏览器
- 自动化环境:对应自动化配置-环境配置中环境类型,例如:Windows
- 环境名称:对应自动化配置-环境配置中环境名称,例如:刘智
- IP:对应自动化配置-环境配置中环境名称,例如:172.18.1.118
- 用户名:对应自动化配置-环境配置中用户名,例如:liuzhi
- 密码:对应自动化配置-环境配置中密码,例如:3edc$RFV
- 自动化名称:对应自动化配置中的配置名称,例如:WEB UI 自动化
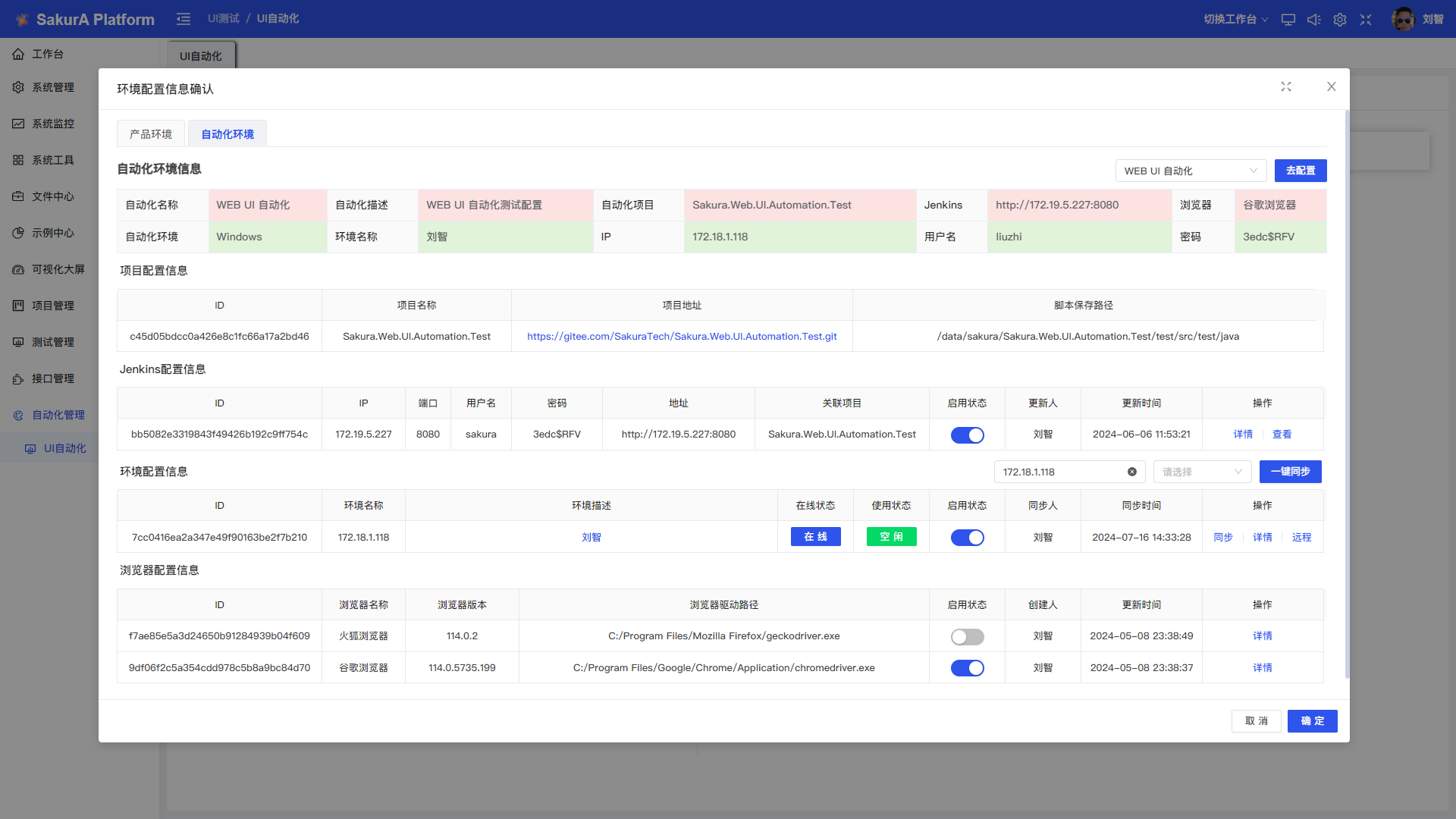
确认执行场景信息
TIP
- 确认环境配置信息后,需要再次确认执行的场景信息,点击【确定】进入确认执行场景信息弹窗页面
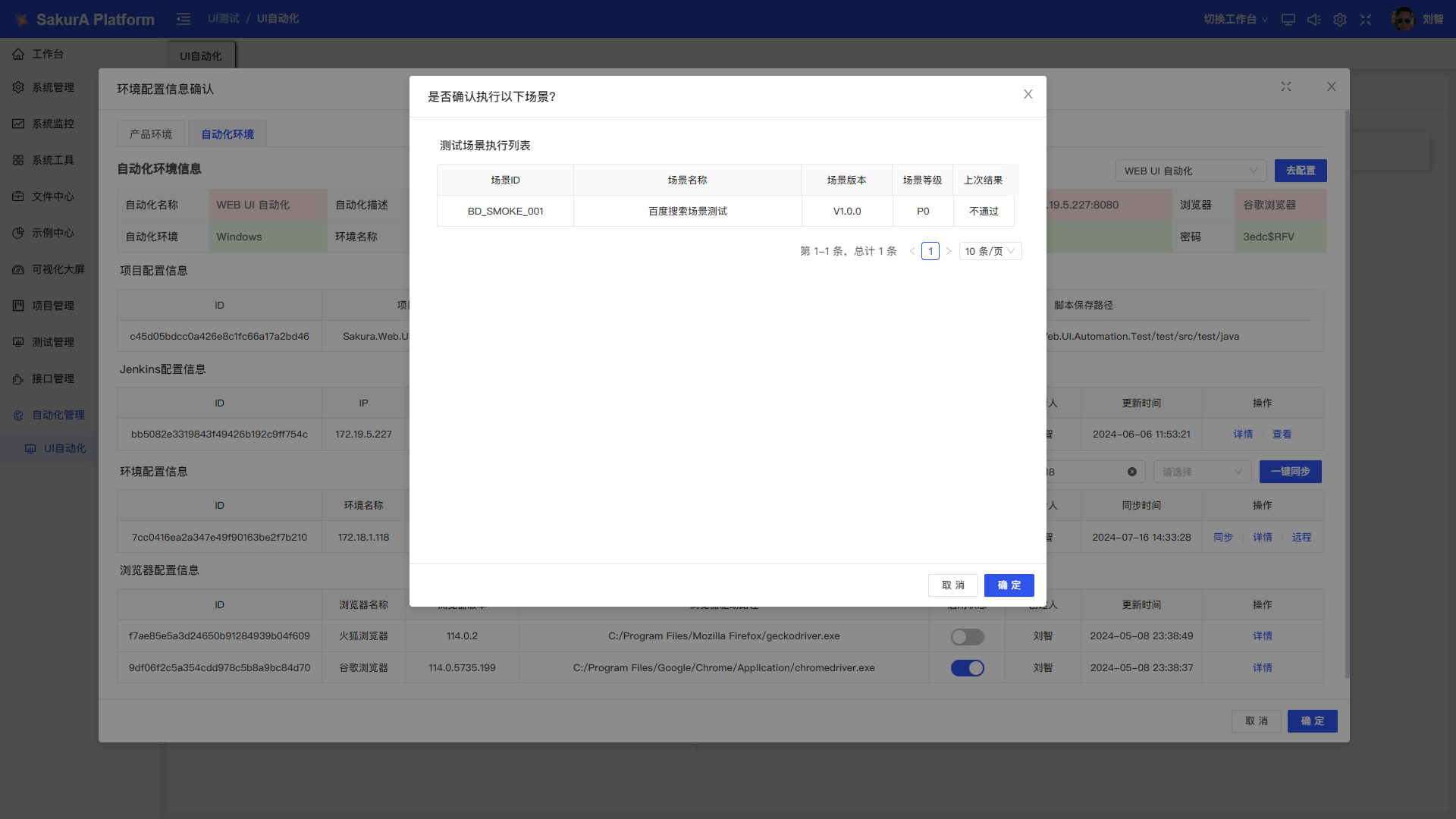
查看Jenkns执行日志
TIP
- 确认好执行场景信息,点击【确定】等待10秒后,会自动进入Jenkins执行页面,并输出运行日志信息
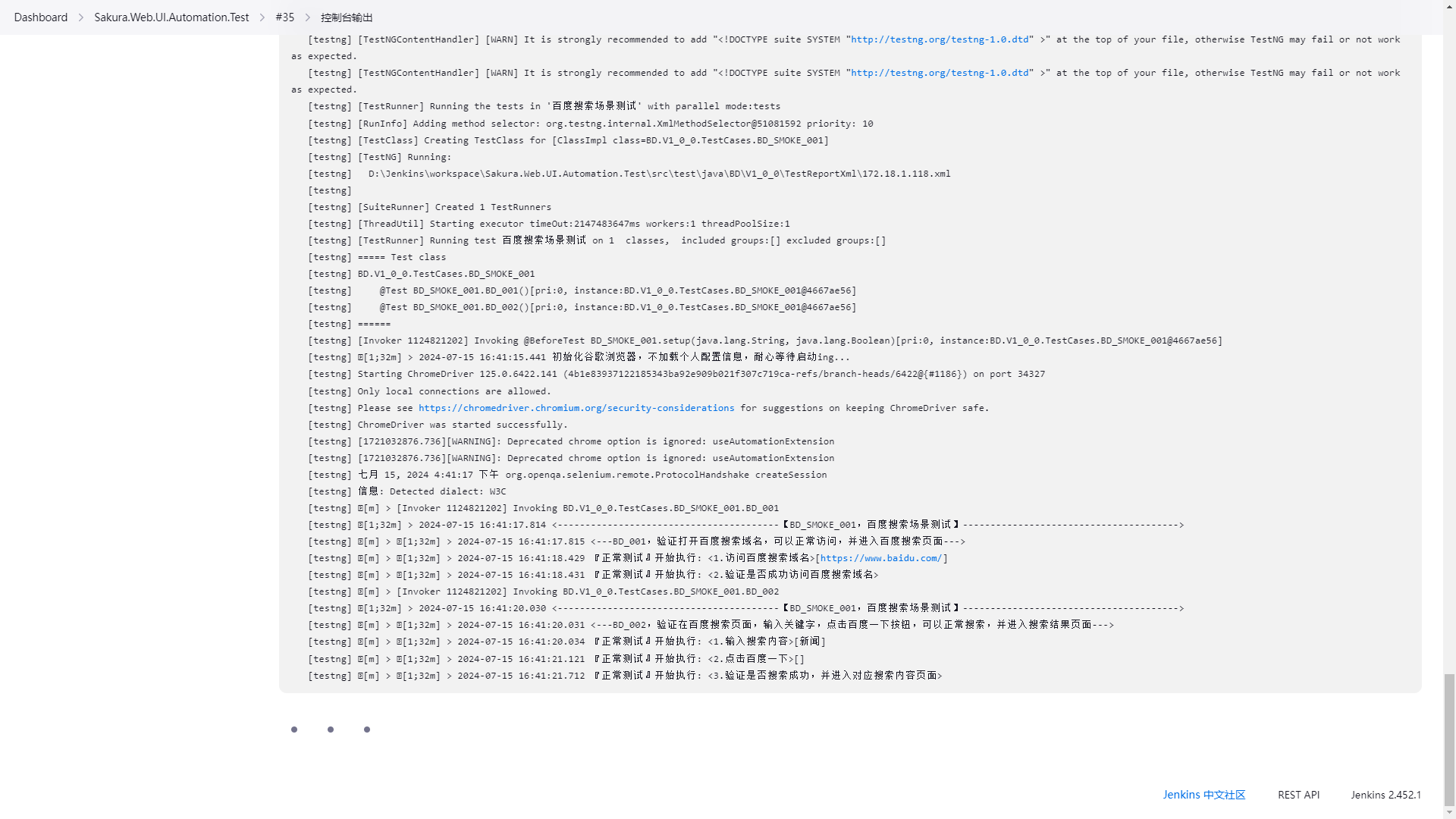
查看结果
查看同步测试结果
TIP
- 等待测试场景执行完毕后,会自动同步最新的测试结果,包含执行状态,通过率,执行结果,运行耗时
- 如UI自动化测试结果未同步,请查看 常见问题
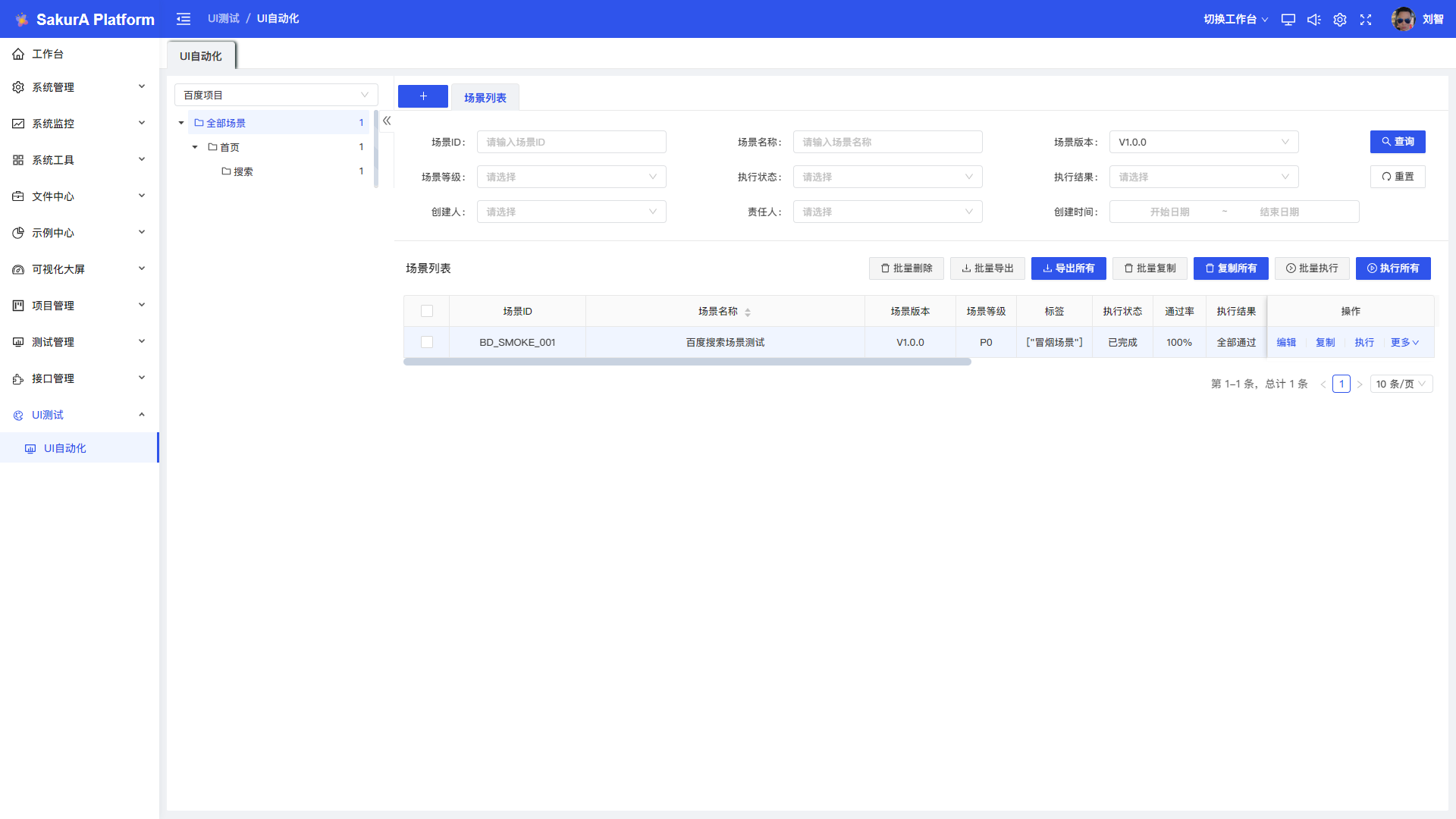
查看邮件测试报告
TIP
- 等待Jenkins执行完毕后,会自动发送相关测试报告到当前用户配置的邮箱地址中,详情可查看邮件
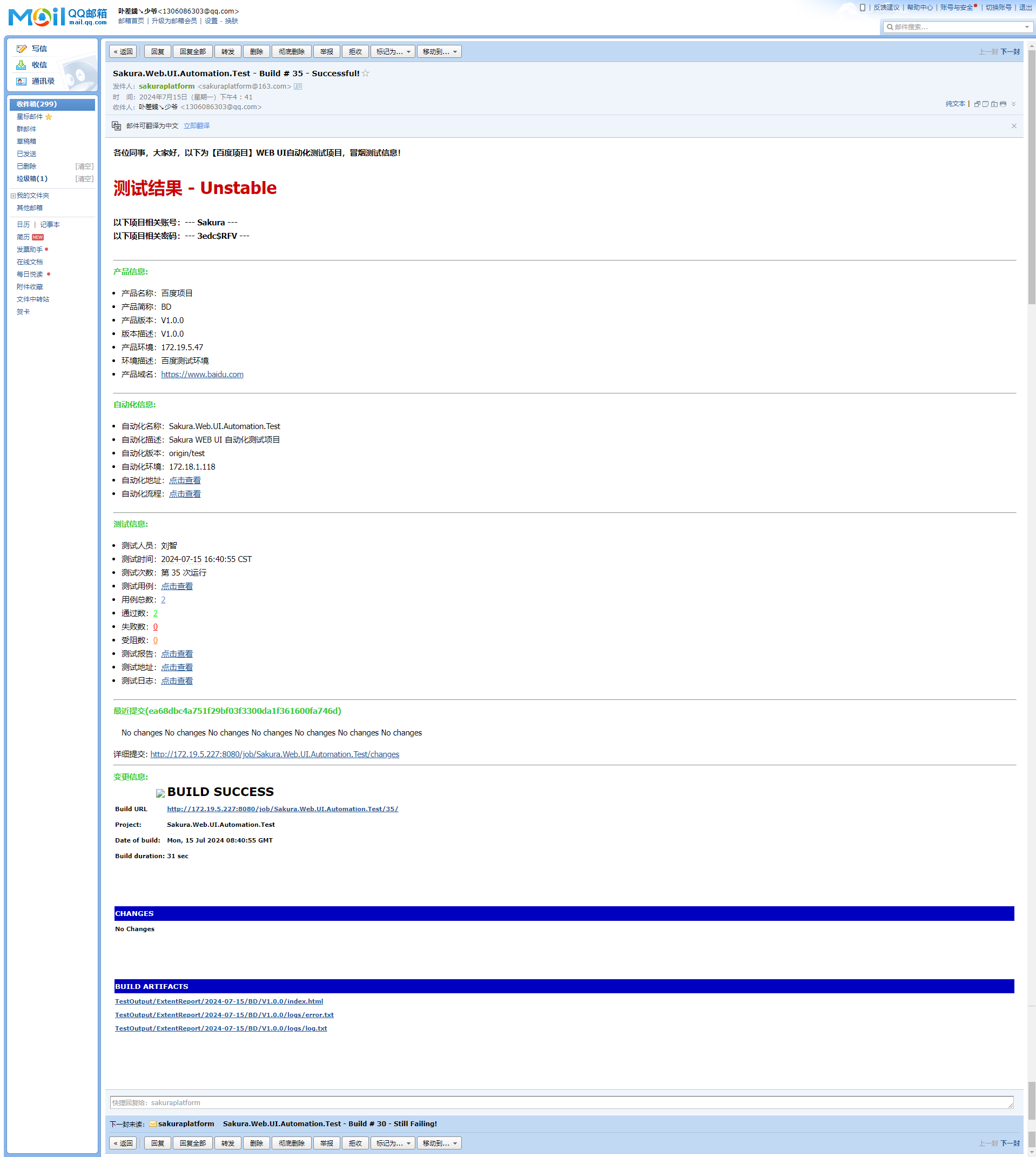
查看运行日志
TIP
- 等待测试场景执行完毕后,点击【操作-更多-日志】,即可在线查看运行日志,如下:
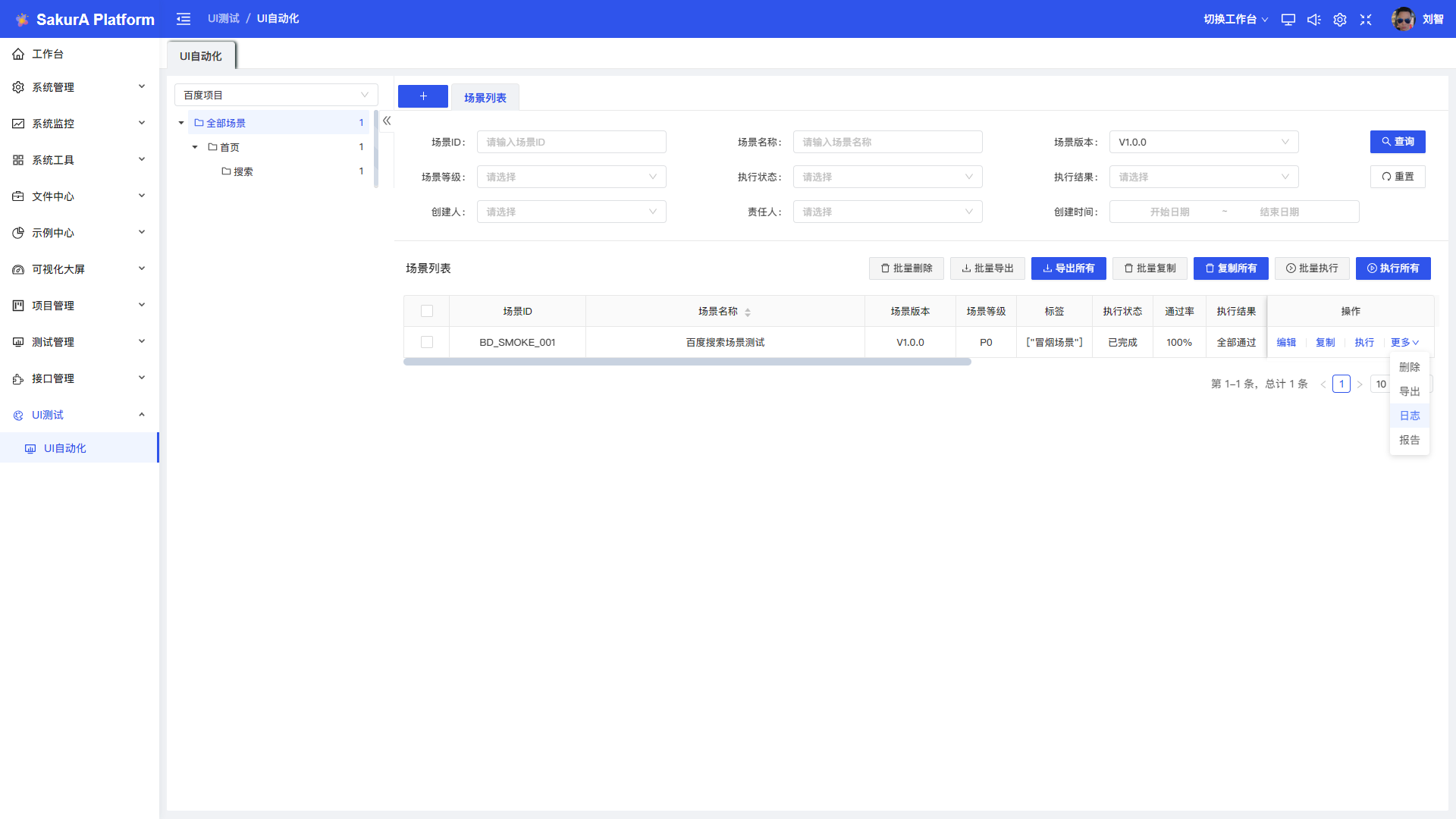
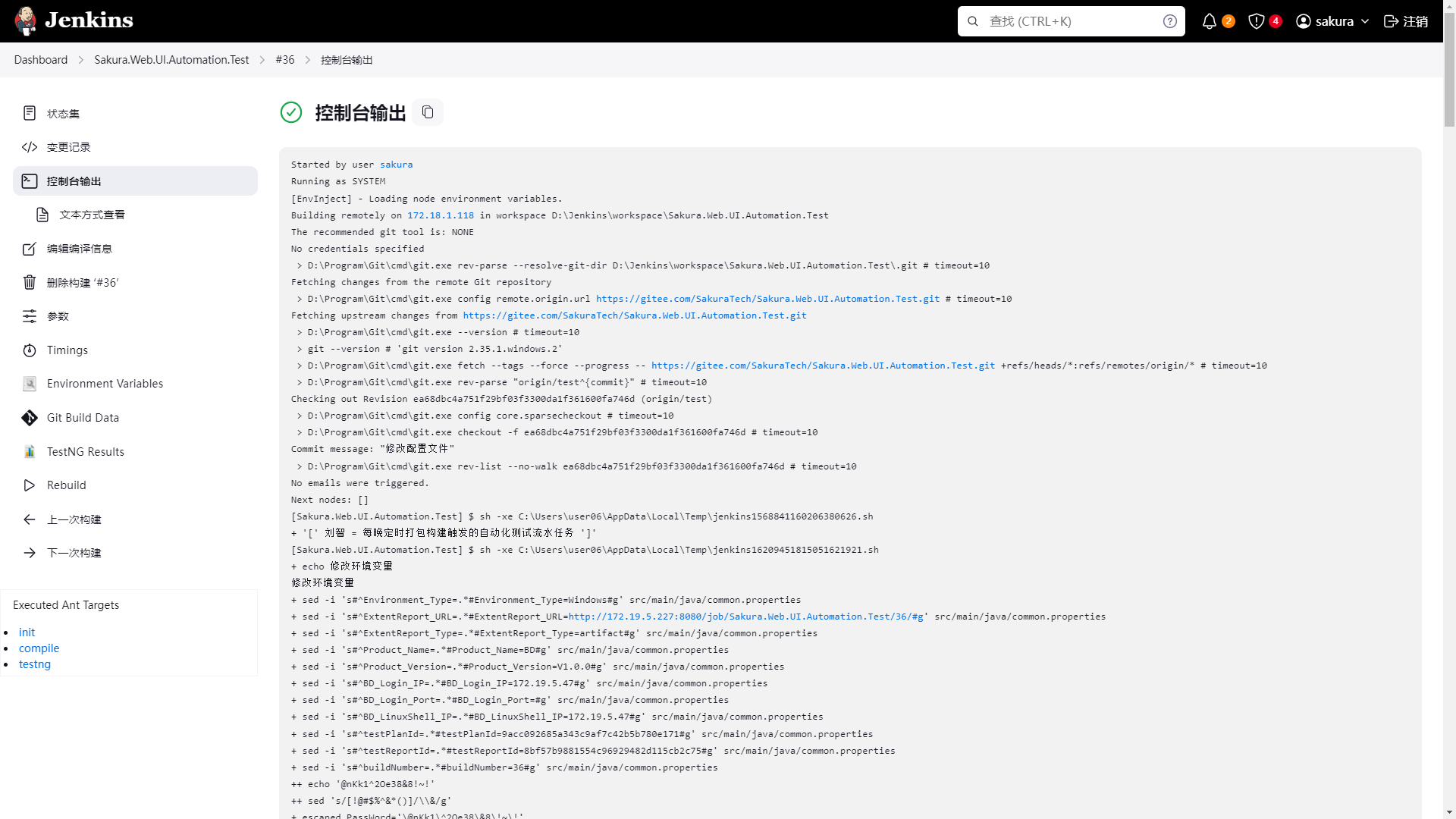
查看测试报告
TIP
- 等待测试场景执行完毕后,点击【操作-更多-报告】,即可在线查看测试报告,如下:
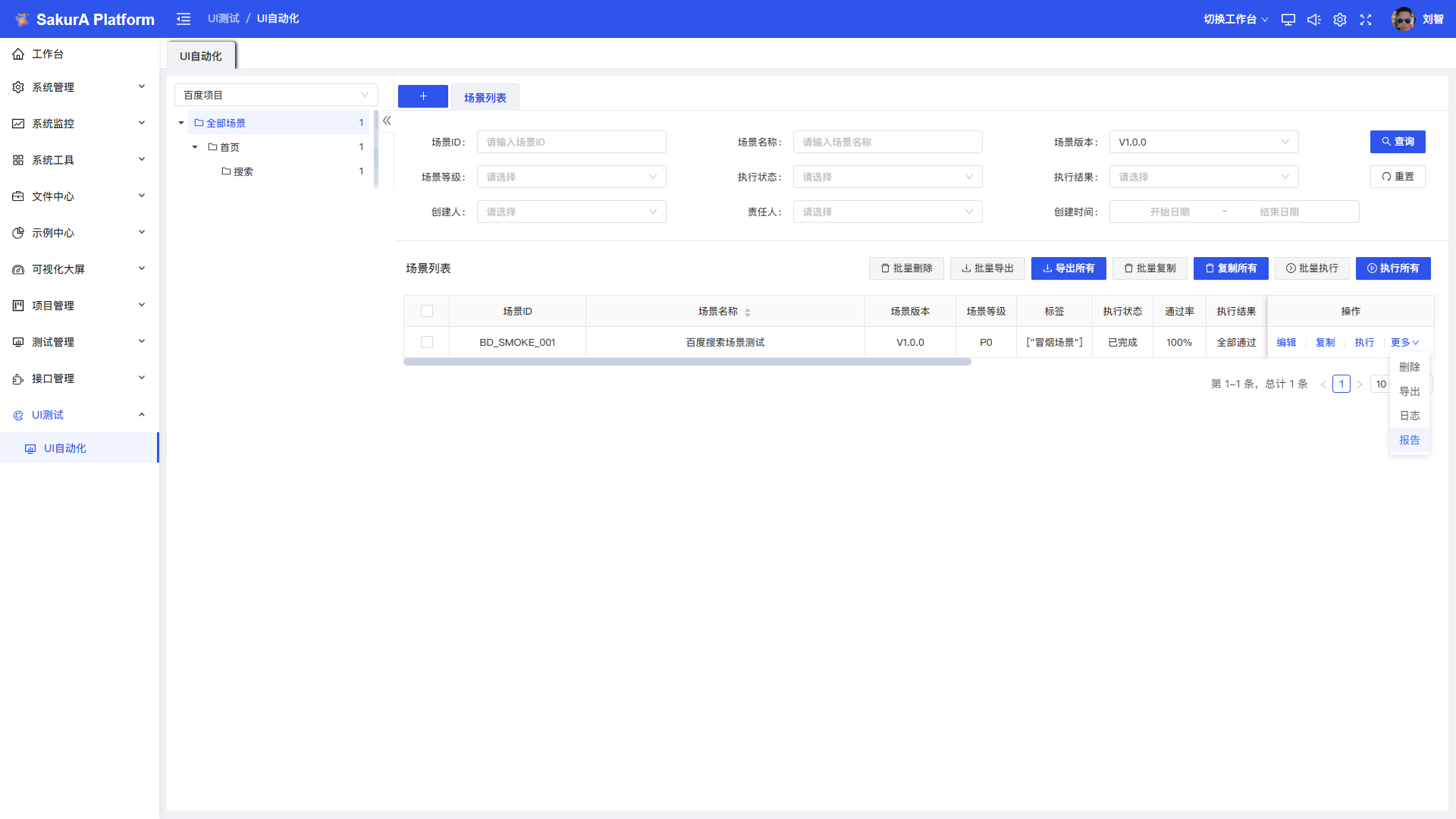
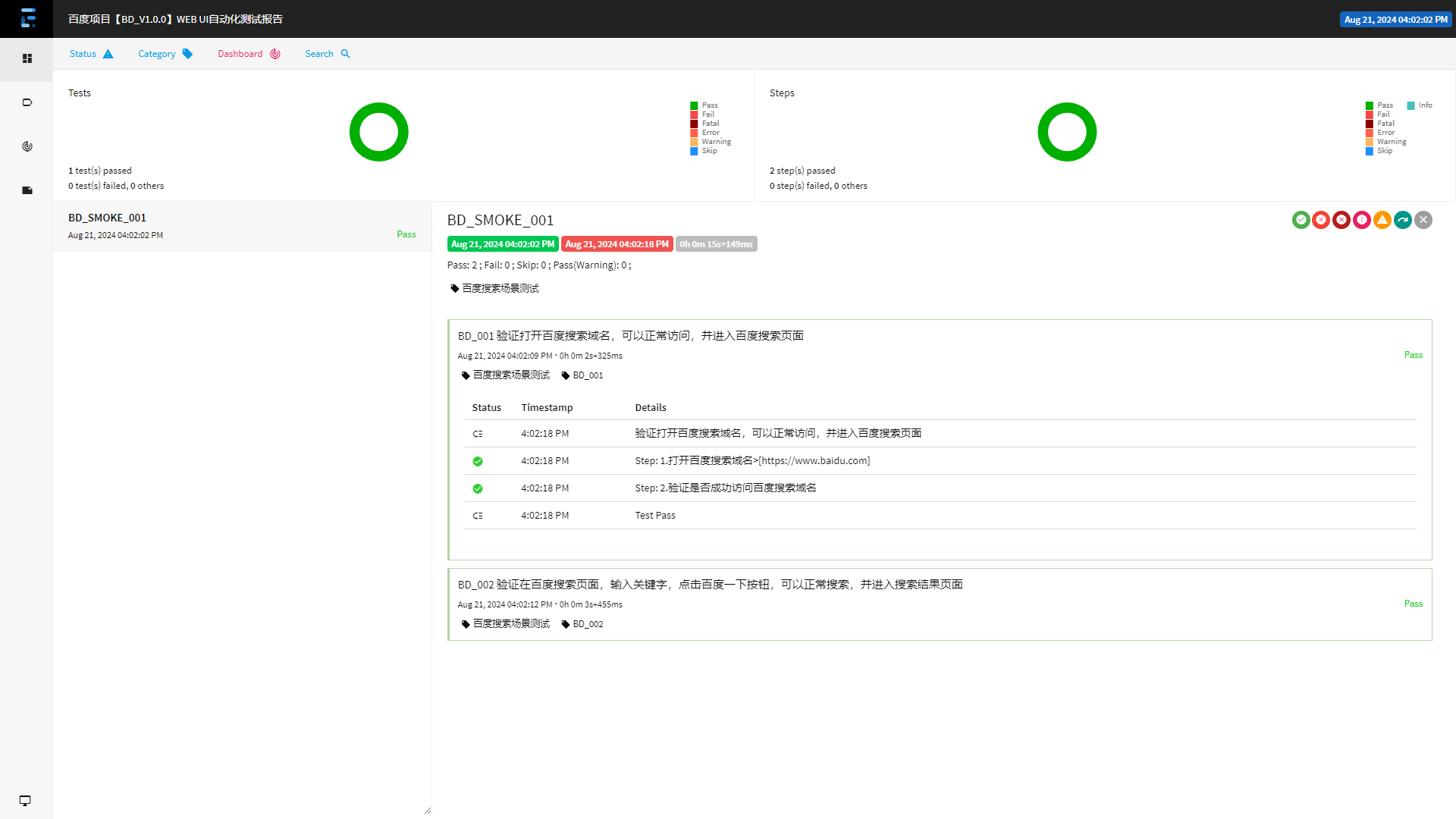
查看视频录制回放
TIP
- 等待测试场景执行完毕后,点击【操作-更多-回放】,即可在线查看视频回放,如下:
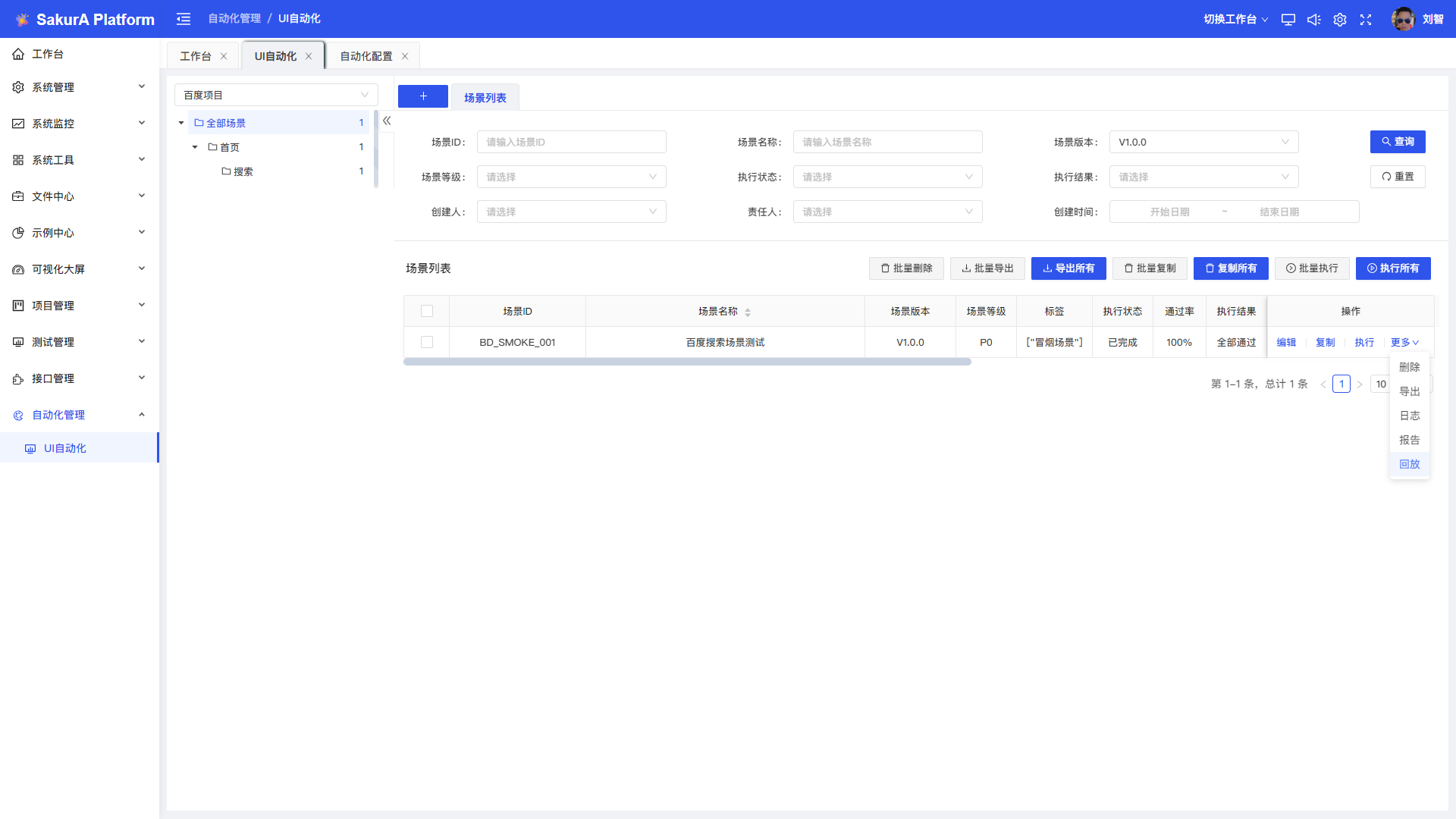
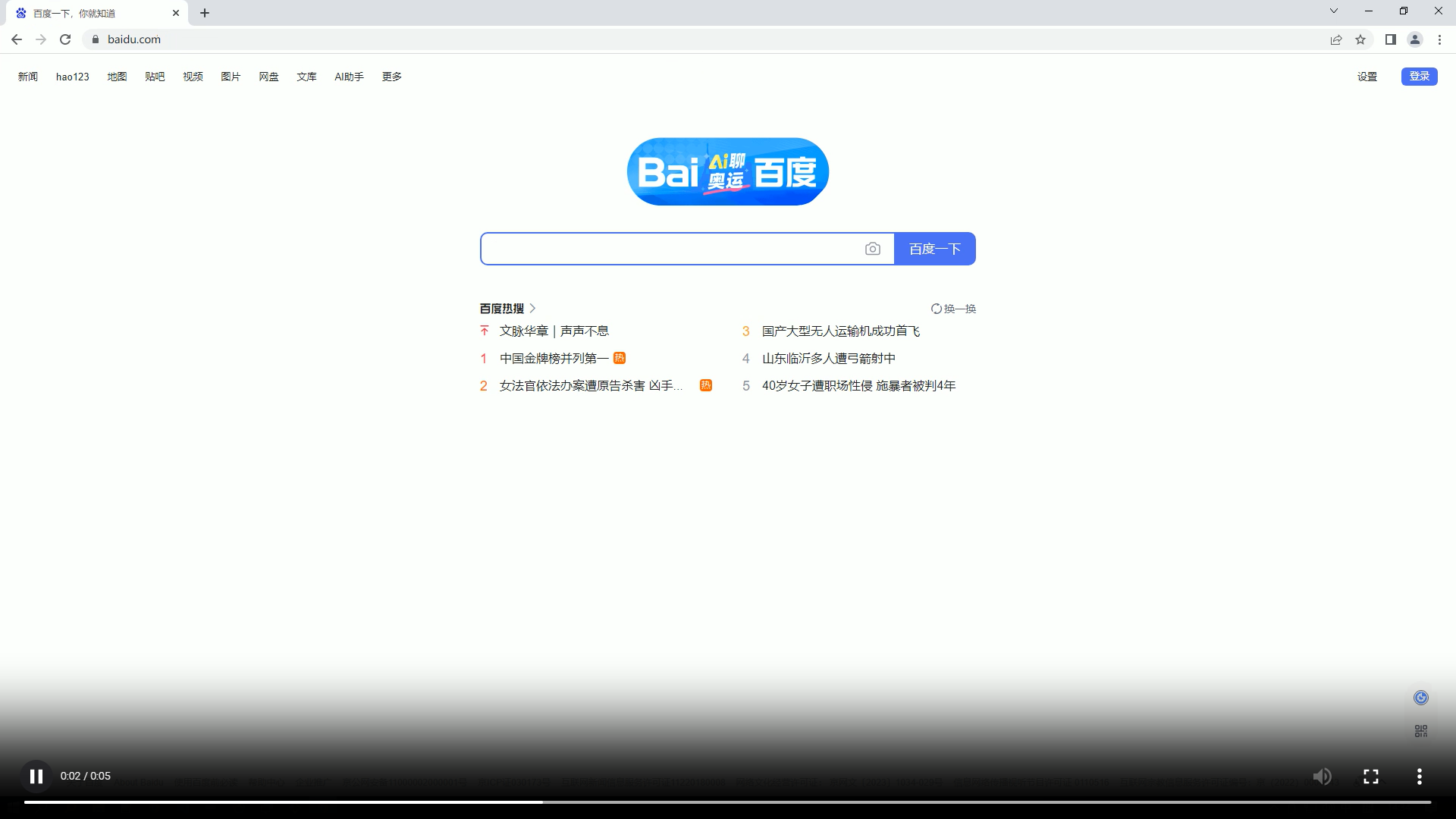
未找到相关的 Issues 进行评论
请联系 @hagyao520 初始化创建